こんにちは。PC事業部のゆきです。今年も残すところあと1か月を切りましたね。
寒さも本格的になり、バイクで走るのは辛いかもです。😢
冬もあまりバイクは乗りませんが、頑張って乗り切りたいと思いま-す。|ω・)/
今日は、USBメモリをフォーマットする方法を解説していきたいと思います。
その前に、フォーマットとは何か?、ファイルシステムとは?についてあげていき、それぞれのファイルシステムの特長、WindowsとMacでのフォーマットの方法、最後にフォーマットが出来ない時の原因などを書いていきます。
USBメモリをフォーマットする前に知っておきたい基礎知識
フォーマットとは何か?基本的な概要
フォーマットとは、USBメモリなどの記憶媒体を初期化し、新しくシステムファイルを設定する作業のことをいいます。
これにより、記憶媒体内でデータを管理しやすくなり、効率的なデータ保存が可能となります。フォーマットを行うことで、以前のデータや断片化された情報が完全に削除され、新しいデータの保存環境が整います。
ただし、フォーマット処理はデータを完全に消去してしまうため、必要なデータは事前に重要なデータのバックアップを取っておきましょう。。
ファイルシステムの種類(FAT32、NTFS、exFATなど)の特徴
USBメモリをフォーマットする際には、「ファイルシステム」を選択する必要があります。ファイルシステムは、データをどのように管理するかを決定する仕組みのことです。代表的なものとして、以下の形式があります:
FAT32: 互換性が高く、WindowsやmacOSなど多くのOSで利用できます。ただし、最大ファイルサイズが4GBに制限されるため、大容量ファイルの保存には不向きです。
NTFS: 主にWindows向けの高機能なファイルシステムです。ファイルサイズやボリュームサイズの制限がなく、より複雑なデータ管理が可能です。ただし、macOSでは読み取り専用となり、書き込みは別途設定が必要です。
exFAT: FAT32とNTFSのメリットを兼ね備えた汎用性の高い形式です。4GB以上のファイルにも対応しており、WindowsとmacOSの両方で利用可能です。ただし、古いデジタル家電や一部のOSでは対応していない可能性があります。
フォーマットが必要な状況とは?
USBメモリをフォーマットする必要がある状況はさまざまです。例えば、新しい用途に合わせてファイルシステムを変更したい場合や、USBメモリが動作不良を起こしている場合にフォーマットを行うことが推奨されます。
また、他のデバイスで使用する目的で互換性のあるファイルシステムに切り替える必要がある場合や、保存されたデータを完全に削除したい場合にも適しています。
中古のUSBメモリを他人に譲渡する場合にもフォーマットを行うことで、プライバシーやセキュリティを保護することができます。しかし、その際はデータ復元ソフトによってデータを復旧されるリスクを考慮し、「完全消去」ツールの使用も検討してください。
USBメモリをフォーマットする手順(Windows編)
コントロールパネルやエクスプローラーを使う方法
WindowsでUSBメモリをフォーマットする手順は、コントロールパネルやエクスプローラーを使う方法が一般的です。エクスプローラーを利用すれば、初心者でも簡単に実行できます。まず、USBメモリをパソコンに接続し、エクスプローラーを開きます。接続後、デバイスが表示されるので該当するUSBメモリのアイコンを右クリックし、「フォーマット」を選びます。
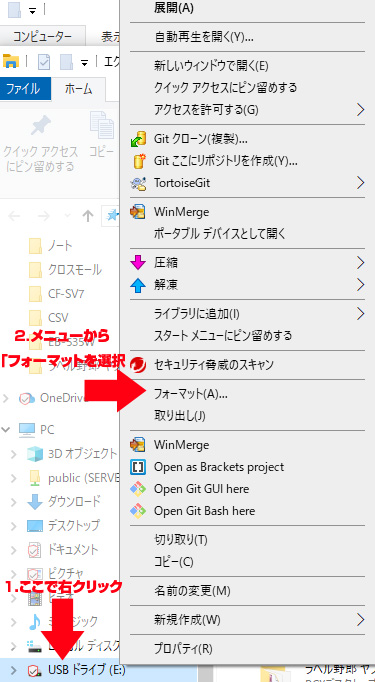
また、コントロールパネルからディスク管理ツールにアクセスする方法もあります。この場合、より詳細な設定が可能ですが、操作手順はやや複雑になるため、シンプルなフォーマットが目的であればエクスプローラーを使うのがおすすめです。
フォーマットオプションの選択方法
フォーマットを実行する際には、ファイルシステム(フォーマット形式)を選択する必要があります。ファイルシステムには主にFAT32、exFAT、NTFSの3種類があり、上で述べたようにそれぞれ特性が異なります。もう一度特徴をまとめると、
FAT32: 古いデバイスやOS(Windows・Mac)との互換性が高い形式ですが、1ファイルの最大サイズが4GBまでという制約があります。
exFAT: FAT32の制約を解消し、4GB以上のファイルも扱える新しい形式で、WindowsやmacOSなどの複数OSで利用可能です。
NTFS: 高度な機能を持ち、大容量データに対応していますが、Windows専用です。macOSでは読み込みは可能ですが、書き込みには追加ソフトが必要です。
使用目的に応じて適切なフォーマット形式を選ぶことが大切です。汎用性を重視する場合はexFATを選択すると良いでしょう。
具体的な手順を画像付きで解説
実際の手順を説明します。以下のステップを順番に進めてください。
1. **USBメモリの接続**: USBメモリをWindowsパソコンのポートに差し込みます。エクスプローラーを開くと、接続されたUSBメモリが表示されます。
2. **右クリックでメニューの選択**: USBメモリのアイコンを右クリックし、表示されるメニューから「フォーマット」を選択します。
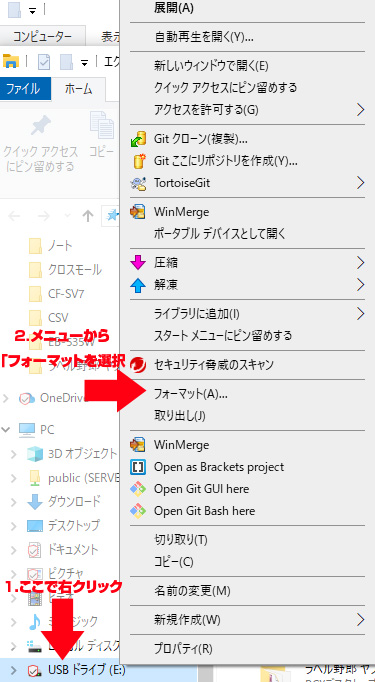
3. **フォーマット画面の設定**: 表示されたフォーマット画面で、以下の項目を確認・設定します。
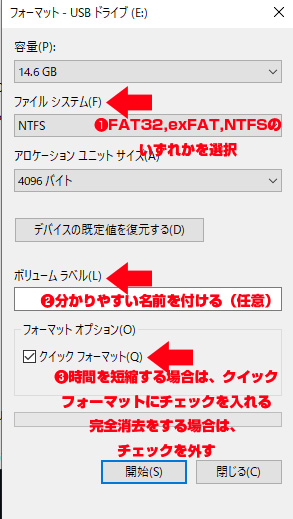
**ファイルシステム**: 使用用途や互換性を考慮して、「FAT32」「exFAT」「NTFS」のいずれかを選択します。
**ボリュームラベル**: USBメモリに名前を付ける項目です。分かりやすい名前を入力してください(任意)。
**クイックフォーマット**: 時間を短縮する場合はこのオプションにチェックを入れます。
完全消去を希望する場合はチェックを外してください。
4. **実行**: 設定を確認した後、「開始」を押します。警告が表示されますが、「OK」をクリックするとフォーマットが実行されます。
5. **完了の確認**: フォーマットが終了すると、「完了しました」といったメッセージが表示されます。エクスプローラーでUSBメモリを再確認し、内容が初期化されていることを確認してください。
以上の手順で、Windows上でUSBメモリのフォーマットが完了しました。次はMacでのやり方です。
USBメモリをフォーマットする手順(Mac編)
ディスクユーティリティを使ったフォーマット方法
MacでUSBメモリをフォーマットする際には、標準搭載されている「ディスクユーティリティ」を使用するのが一般的です。まず、USBメモリをMacのUSBポートに接続し、「Finder」を開きます。Finderの左側のサイドバーで「アプリケーション」を選択します。
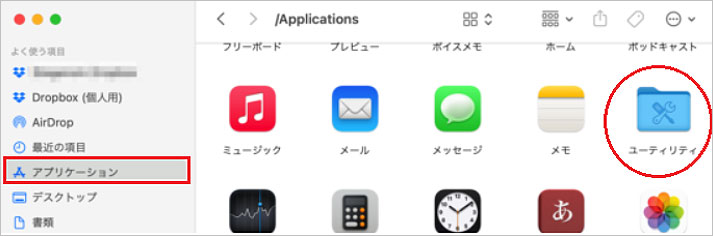
アプリケーションフォルダ内の「ユーティリティ」フォルダを選択して、その中の「ディスクユーティリティ」を開きます。
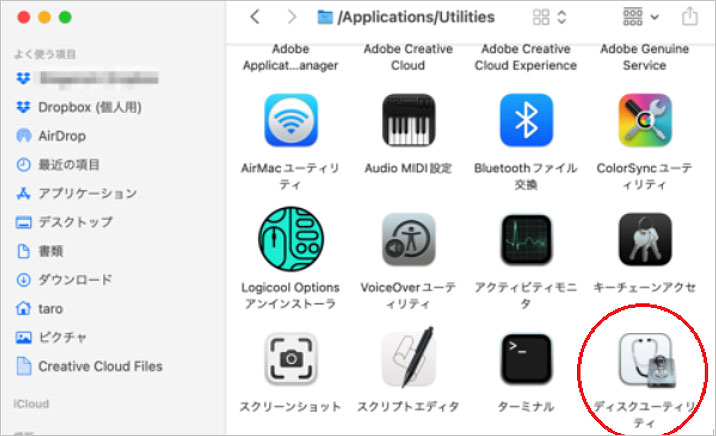
次に、ディスクユーティリティの左側のデバイスリストからフォーマットしたいUSBメモリを選択してください。
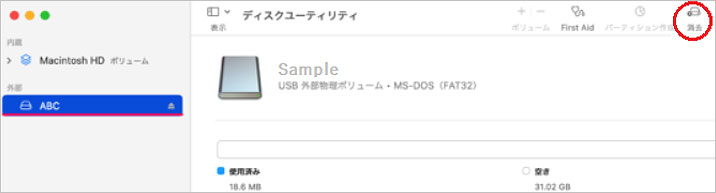
その後、画面上部にある「消去」ボタンをクリックします。
この操作を行うと、フォーマット形式(ファイルシステム)やボリューム名を設定する画面が表示されます。ここで、用途に合ったフォーマット形式を選びます。通常は「exFAT」が汎用性が高いためおすすめですが、特定の用途がある場合は「FAT32」や「Mac OS拡張(ジャーナリング)」などを選択してください。
設定が完了したら「消去」ボタンをクリックすることでフォーマットが開始されます。
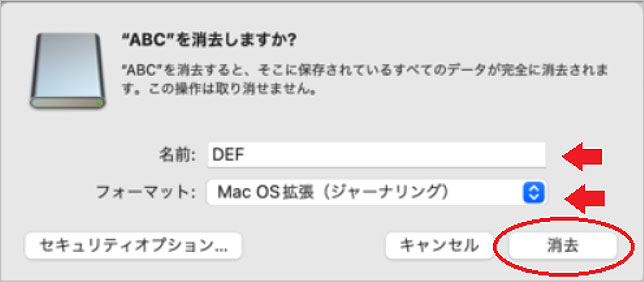
この手順を完了することで、USBメモリは選択したフォーマット形式にリセットされ、新たなデータの保存が可能になります。ただし、フォーマットを行うと既存のデータはすべて削除されるため、事前にバックアップを取ることを忘れないようにしてください。
Macでのファイルシステム選択のポイント
Macを使用する際のファイルシステム選択は、USBメモリの使用用途や互換性を考慮することが重要。
例えば、「exFAT」はWindowsやMacの両方で互換性が高く、4GB以上のファイルも扱えるため、一般的なデータ移動に最適です。一方で、「FAT32」は古いシステムやデバイスとの互換性に優れていますが、最大ファイルサイズが4GBに制限されるというデメリットがあります。
もしUSBメモリをMac専用で使用する場合は、「Mac OS拡張(ジャーナリング)」を選択すると、パフォーマンスやセキュリティ面での利点があります。ただし、この形式ではWindowsシステムでの利用が困難になるため、使用環境をしっかり確認することが大切です。
フォーマット形式はデバイスやシステムファイルの互換性に直接影響を与えるため、事前にどの形式が自分の用途に適しているかを確かめておきましょう。
フォーマット形式の選び方と使い分けまとめ
FAT32の特長・メリットとデメリット
FAT32は長い歴史を持つファイルシステムであり、USBメモリやSDカードなどの多くのストレージデバイスで初期設定として採用されています。この形式の最大の特徴は、WindowsやmacOS、さらにはゲーム機やデジタル家電など幅広いシステムでの互換性が高いことです。そのため、ほとんどのデバイスで問題なく利用できます。
一方で、FAT32にはいくつかの制限があります。特に注意すべきは、1ファイルあたりの最大サイズが4GBに制限されている点です。また、対応可能な最大ボリュームサイズが2TBまでであるため、大容量のUSBメモリやHDDでは不向きな場合があります。そのため、簡単なデータ移動や小規模ファイルの保存には便利ですが、4GBを超えるファイルの保存が必要な場合は他のフォーマット形式を検討する必要があります。
NTFSの用途と注意点
NTFSはWindows専用のファイルシステムとして設計されており、大容量のデータを扱うのに適した高性能な形式です。1ファイルあたりのサイズ制限が実質的に存在せず、ボリュームサイズも256TBまで対応しています。そのため、膨大なデータや大きな動画ファイルを扱う際に非常に便利です。また、NTFSにはアクセス制御やファイル圧縮などの先進的な機能が組み込まれているのも特徴です。
ただし、NTFSには互換性の課題があります。Windowsでは標準で使用可能ですが、macOSではNTFS形式のUSBメモリへの書き込みが行えないため、データ転送に不便となる場合があります。このため、USBメモリを複数OS間で使用する予定がある場合には他の形式を検討する必要があります。
exFATの用途と注意点
exFATはFAT32とNTFSの長所を組み合わせたモダンなファイルシステムで、USBメモリのフォーマット形式として非常にバランスが取れています。この形式は、FAT32の5つの主要な特徴である互換性を保持しつつ、4GBを超えるファイルサイズにも対応しています。最大ボリュームサイズは256TBと十分であるため、大容量ストレージを扱う場合にも適しています。
加えて、WindowsとmacOSの両方で完全な書き込み・読み取り互換性を持つため、異なるOS間でのデータ移動に適しています。ただし、一部の古いデバイスや特定のデジタル家電では対応していない場合があるため、使用予定のデバイスでexFATが対応しているか事前に確認が必要です。
フォーマットに失敗した場合の対処法
最後にフォーマットに失敗したときの対処について書きます。
「フォーマットできない」時のよくある原因
USBメモリのフォーマットがうまくいかない場合、いくつかの原因が考えられます。まず、USBメモリが物理的に故障している場合、フォーマットが実行できないことがあります。これには、接続部分の損傷や内部回路の不具合が含まれます。
次に、「書き込み保護」が有効になっているケースです。一部のUSBメモリには、スイッチや設定でデータの書き込みを保護する機能がありますが、これが有効になっていると新しいデータを書き込むフォーマットができません。
また、USBメモリ内部のシステムファイルが破損している場合も失敗の原因となります。この場合、フォーマットを試みてもエラーが発生することがあります。
最後に、PCやOS側の問題として、ドライバーの不具合や古いソフトウェアのバージョンが影響することもあります。
修復ツールやディスク管理機能の活用
USBメモリのフォーマットに失敗した場合、修復ツールやOS標準のディスク管理機能を活用することで問題を解決できる場合があります。
Windowsの場合、「ディスク管理」ツールを使用するのが効果的です。ここでは、初心者の方にはハードルが高いと思いますので、さらっと書いていきます。このツールではUSBメモリを認識しているか確認し、「フォーマット」や「パーティション削除」を実行できます。
また、「コマンドプロンプト(cmd)」を使い、「diskpart」コマンドによる修復や再フォーマットを試す方法もあります。
一方、フリーの修復ツールを利用することも可能です。例えば、「Check Flash」や「Rufus」などのツールは、USBメモリのエラーを検知し修復してくれるため、システムファイルの修復にも役立ちます。修復ツールを利用する際には、データが失われる可能性があるため、事前のバックアップを行いましょう。
物理的な不具合の確認方法
USBメモリが物理的に故障している場合、フォーマット自体が不可能となることがあります。
まず最初に、USBメモリとPCの接続部を確認してください。ポートやコネクタ部分の傷や汚れが原因で接続不良が起こることがありますので、専用の清掃用具や布でコネクタをやさしく拭いてください。それでも改善しない場合、他のPCやUSBポートに接続してみることで、デバイスが正常に認識されているか確認することができます。
複数のPCでも認識されない場合は、ハードウェア故障の可能性が高いです。
また、特定のUSBメモリは設計上、耐久性に限りがあり、使用回数が重なると内部のメモリセルが劣化し機能しなくなる場合があります。このような物理的な故障が疑われる場合、専門業者に依頼するか、新しいUSBメモリへ交換することを検討してみてください。
まとめ
最後にまとめとして、USBメモリを複数のOSで共用したい場合、フォーマット形式の選択は、これまでのことから非常に重要になってくることがわかります。WindowsとmacOSの両方で使用したい場合は、互換性と実用性を兼ね備えたexFATがおすすめです。しかし、古いWindows XPや一部のデジタル家電での使用を考えている場合は、FAT32が適しています。
一方、USBメモリを基本的にWindows環境でのみで利用し、また大容量のデータや高度な機能が必要な時は、NTFSが最適です。
それぞれの用途やデバイス環境に応じた最適なフォーマット形式を選ぶようにしましょう。
今回はUSBのフォーマットについて特徴やフォーマット方法について結構長くなりましたが、書いてみました。この記事がお役に立てれば幸いです。
ではまた次の記事でお会いしましょう(*^-^*)
