こんにちは。PC事業部のゆきです。7月になり蒸し暑くなってきましたね。
バイクで走るのは夏も辛いです。😢
夏はあまりバイクは乗りませんが、夏を頑張って乗り切りたいと思いま-す。|ω・)
本日は、ワットファンで人気のタブレットSurfaecPro7を使って、Windows上に仮想環境を作って、別のOS(今回はLinux系のUbuntu)を動かしてみたいと思います。※実際に行う場合は、自己責任で行うようにしてください。不具合が起こっても対処できる方のみチャレンジしてください。
仮想マシン対象商品
本体は、Surfaec Pro7
【スペック】
Intel Core i5 1035G4
SSD256GB
メモリ16GB
https://shop.whatfun.jp/products/detail.php?product_id=4747
![Microsoft Surface Pro7 中古 タブレット カラー Office 選べるOS 7in1ハブ+新品BTキー+ペン+マウス [core i5 1035G4 16GB 256GB カメラ 12.3]:良品](https://shop.whatfun.jp/upload/save_image/cm_s/sp7-i5-256-16-b/sp7-i5-256-16-b_img_07.jpg)
VirtualBoxとは
VirtualBoxとは既存のOS上で、別のOSを実行するのに使う仮想環境(仮想マシン)を構築するためのオープンソースソフトウェアのことです。
Ubuntuとは
Ubuntuとは、Linuxをベースにして作られたOSのことで、
Linuxは、オープンソースといって世界中に公開されている無料のソースコードのことです。
まず、Ubuntuのイメージファイルをダウンロードします
下記から「ubuntu-ja-18.04.3-desktop-amd64.iso」イメージファイルをダウンロードします
http://cdimage-u-toyama.ubuntulinux.jp/releases/18.04.3/
次に仮想環境を作るのにOracle VM VirtualBox(オラクル ブイエム バーチャルボックス)をダウンロード・インストールします
1.Oracle VM VirtualBoxダウンロード編
下記からダウンロードします。
https://virtualbox.jp.uptodown.com/windows/versions
今回は、VirtualBox 7.0.10を使います。
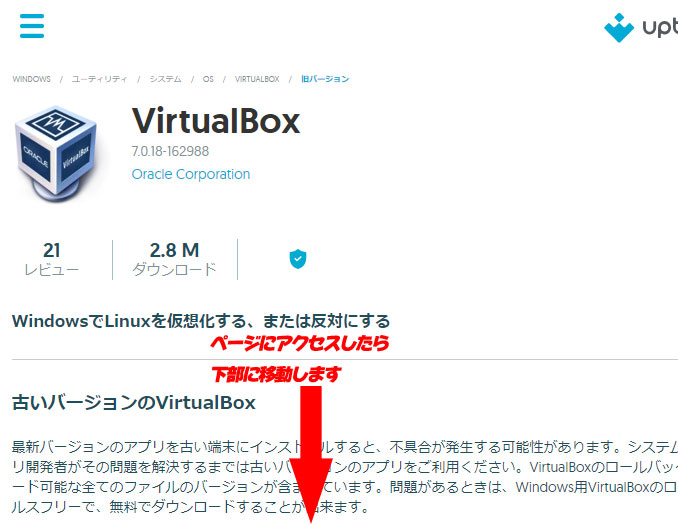
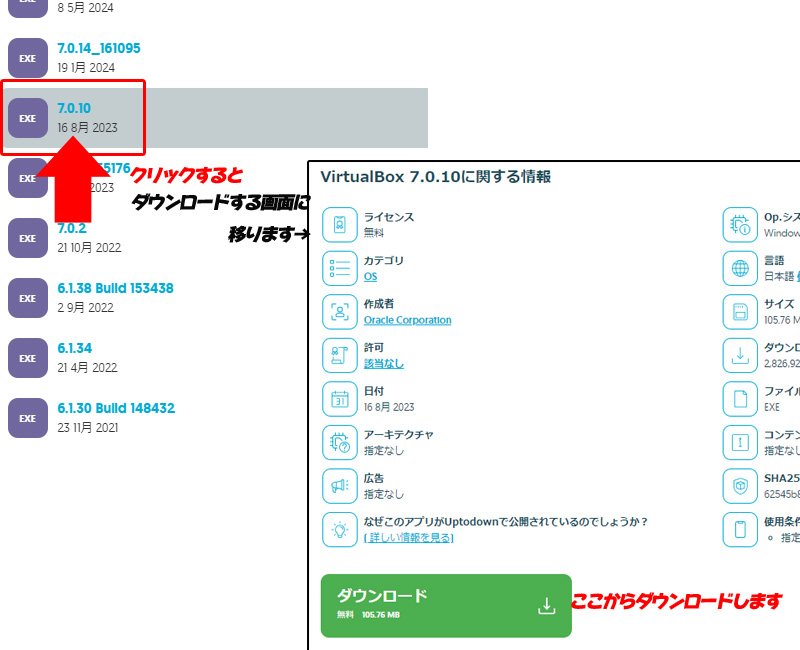
2.Oracle VM VirtualBoxインストール編
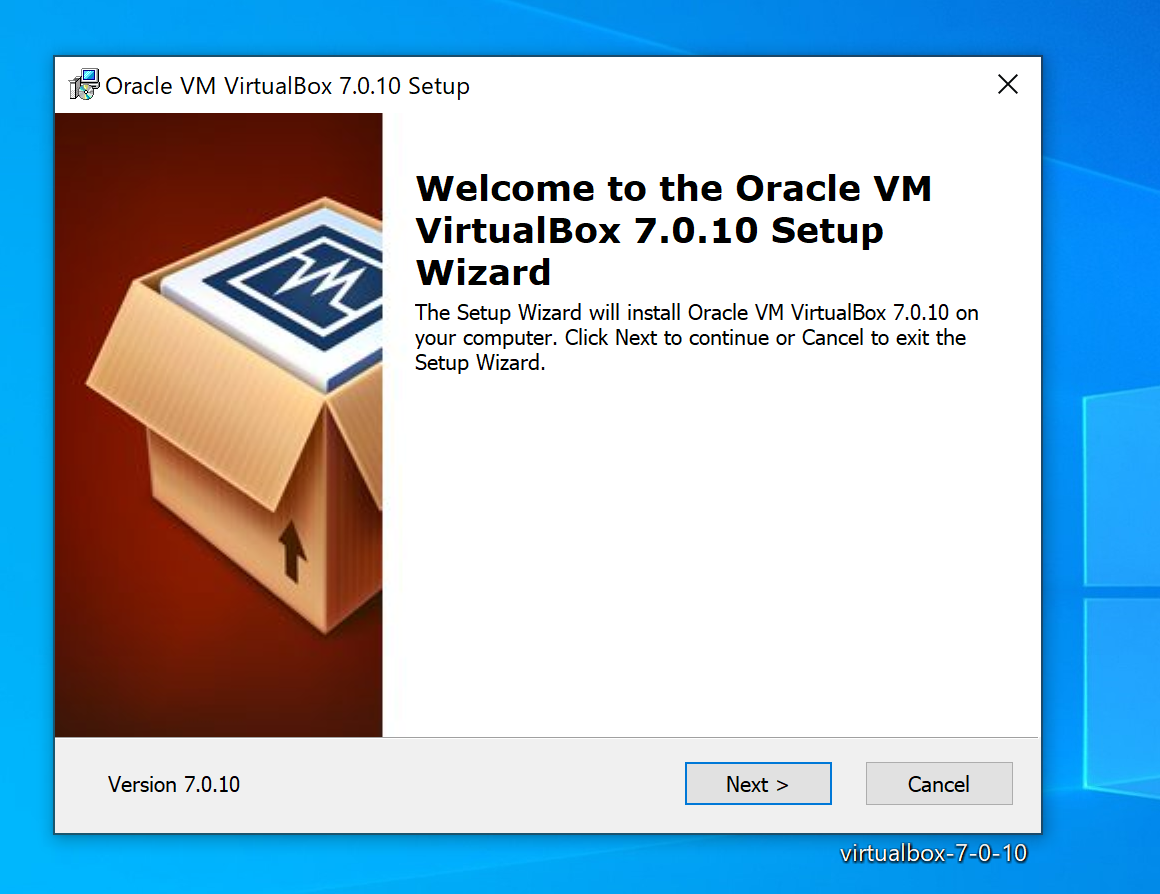
セットアップでNextを押します。
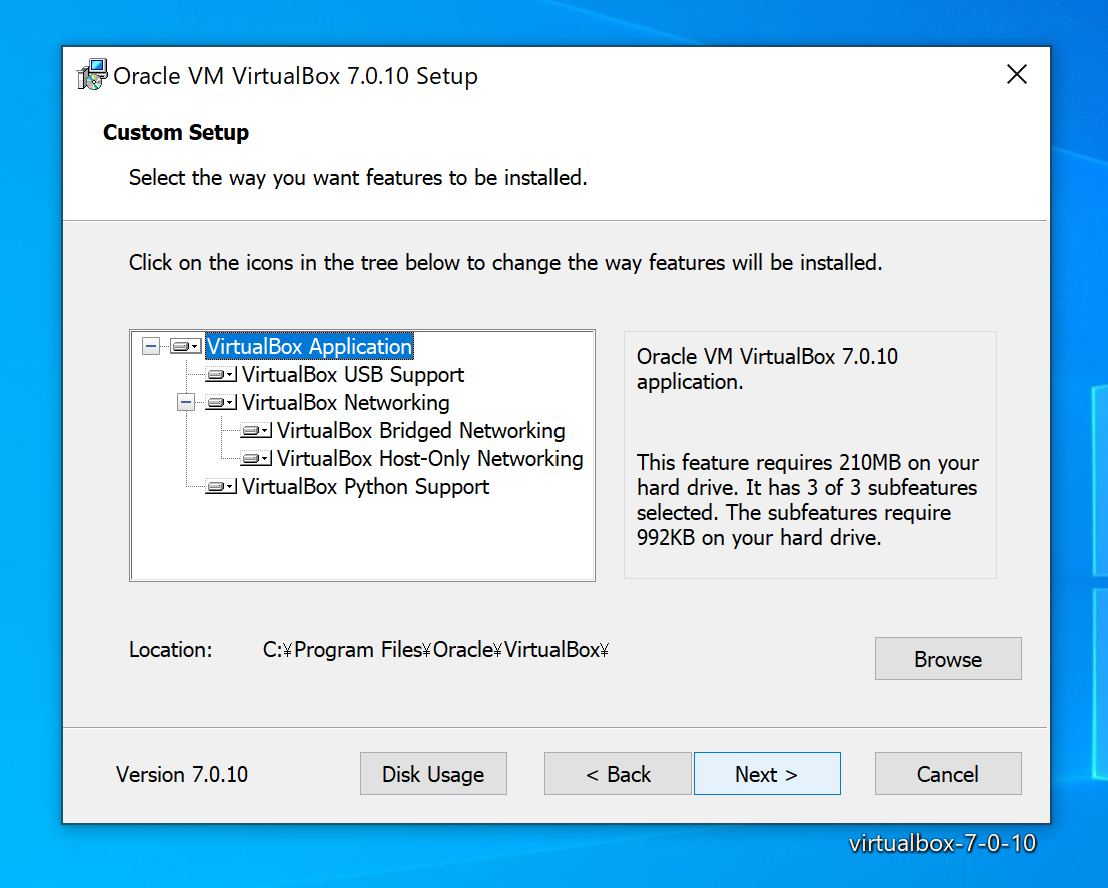
インストールする場所を聞いてきますので、デフォルトで良い人はNextをおして、次に進みます。
VirtualBoxの設定編
VirtualBoxの設定を行います
VirtualBoxを起動しまして、新規をクリックしますと下図のような表示が出てきます。
・名前:任意(日本語不可)
・Folder:任意(この仮想マシンが使うデータの保存場所)
・ISO Image:先ほどダウンロードしたUbuntuイメージファイルを選択
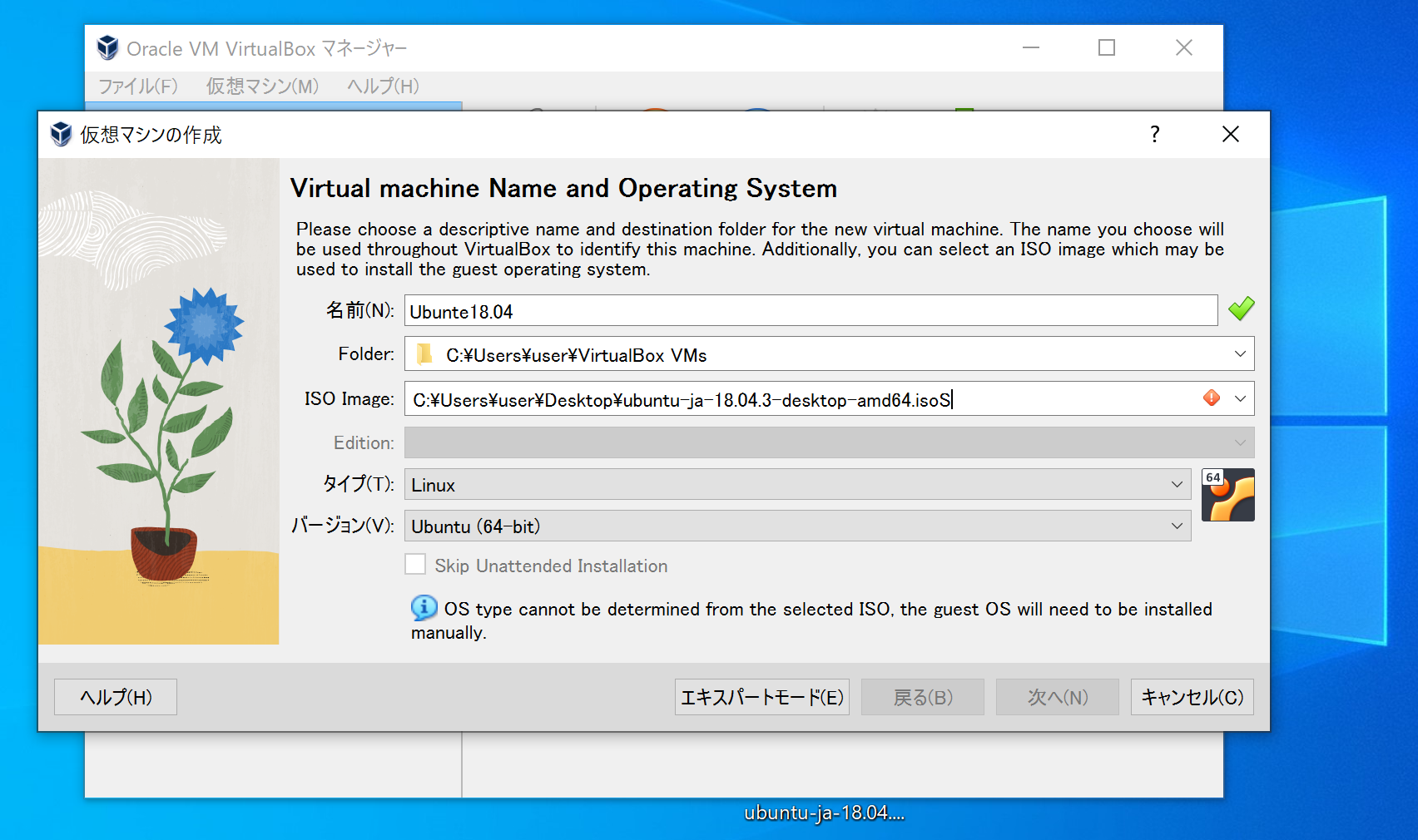
次へを押しますと下図のような表示が出てきます。
・Username:任意で設定(私はuserとしました)
・Password:任意(何度も入力することになるので短め推奨)覚えておけるパスにする
・Repeat Password:(確認用の再入力します)
入力が終わりましたら、次へを押します。
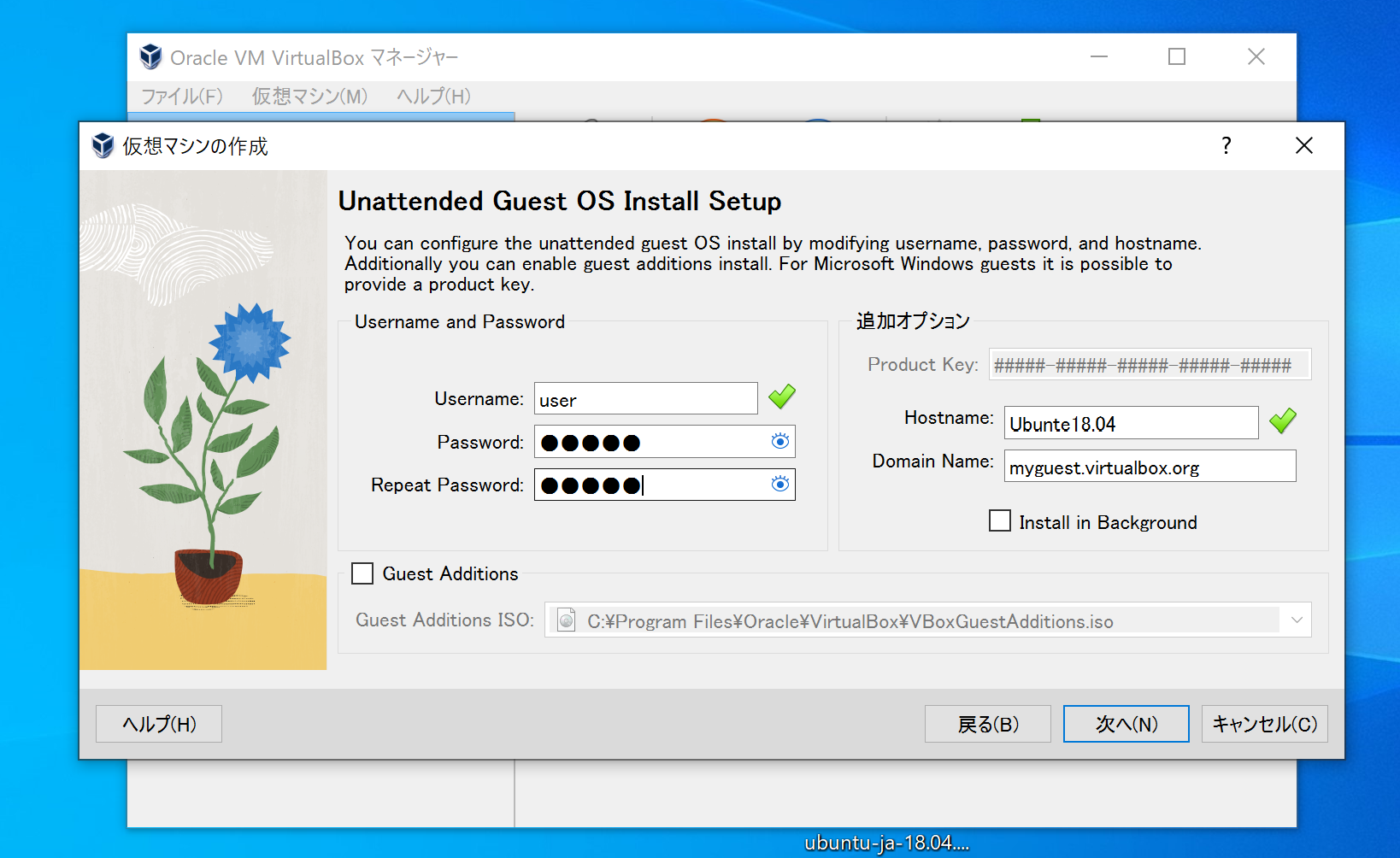
次の画面ではメモリの設定を行います。仮想マシン(VirtualBox)内で使うメモリ、Prosessorの設定を行います。
・メインメモリー:
VirtualBoxの起動中もwindowsが使う分も残しておく必要があるため,全体のおよそ半分を目安に設定(後で再設定可能)
・Processors:
VirtualBoxの起動中もwindowsが使う分も残しておく必要があるため,全体のおよそ半分を目安に設定(後で再設定可能)
次へをクリックしますと仮想マシンで使うHard diskを設定します。
仮想マシンへ割り振るハードディスクの容量を設定します。
それらを設定しますと下図のような画面になります。そして完了をおします。
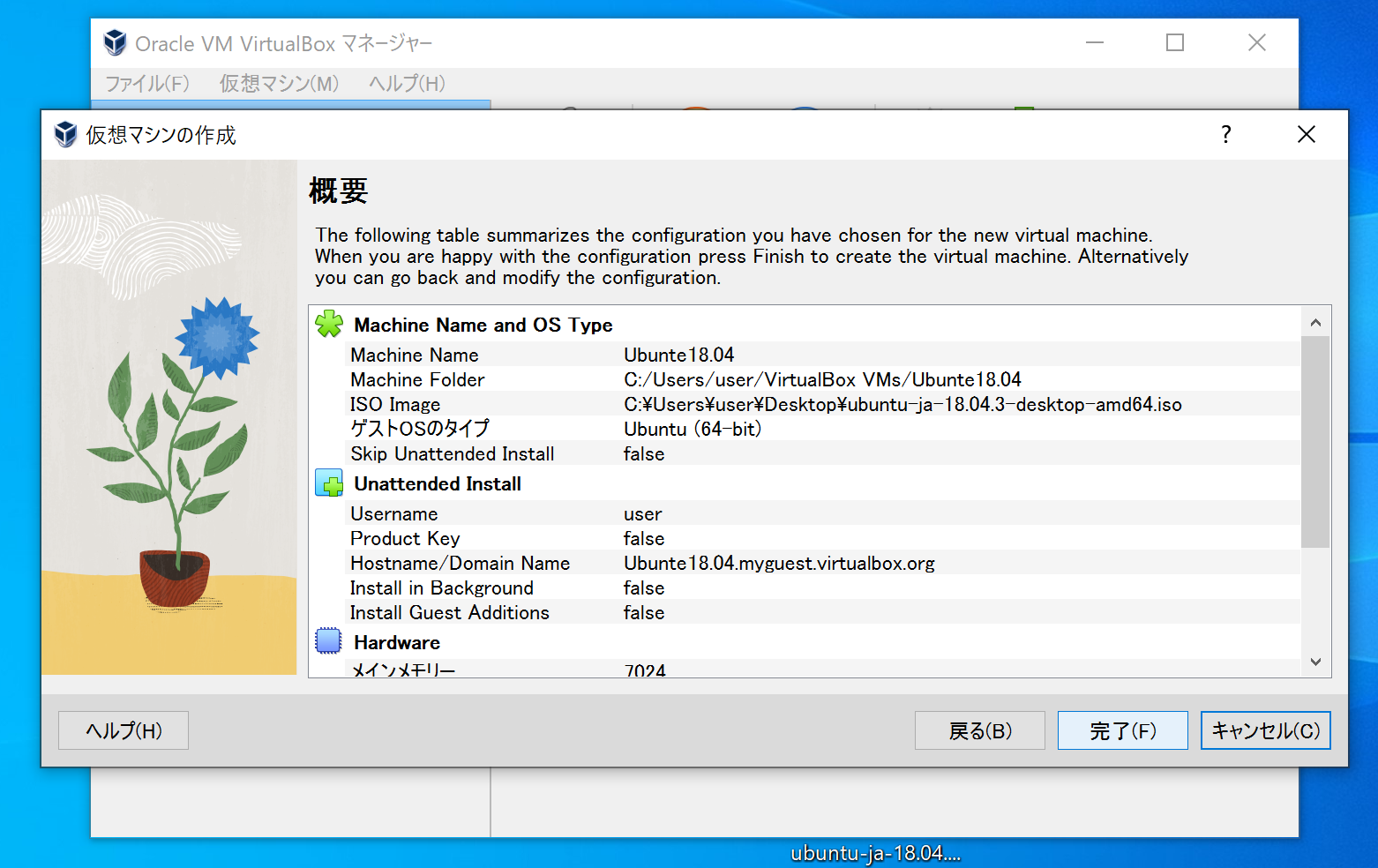
完了を押しますと、インストールが始まります。
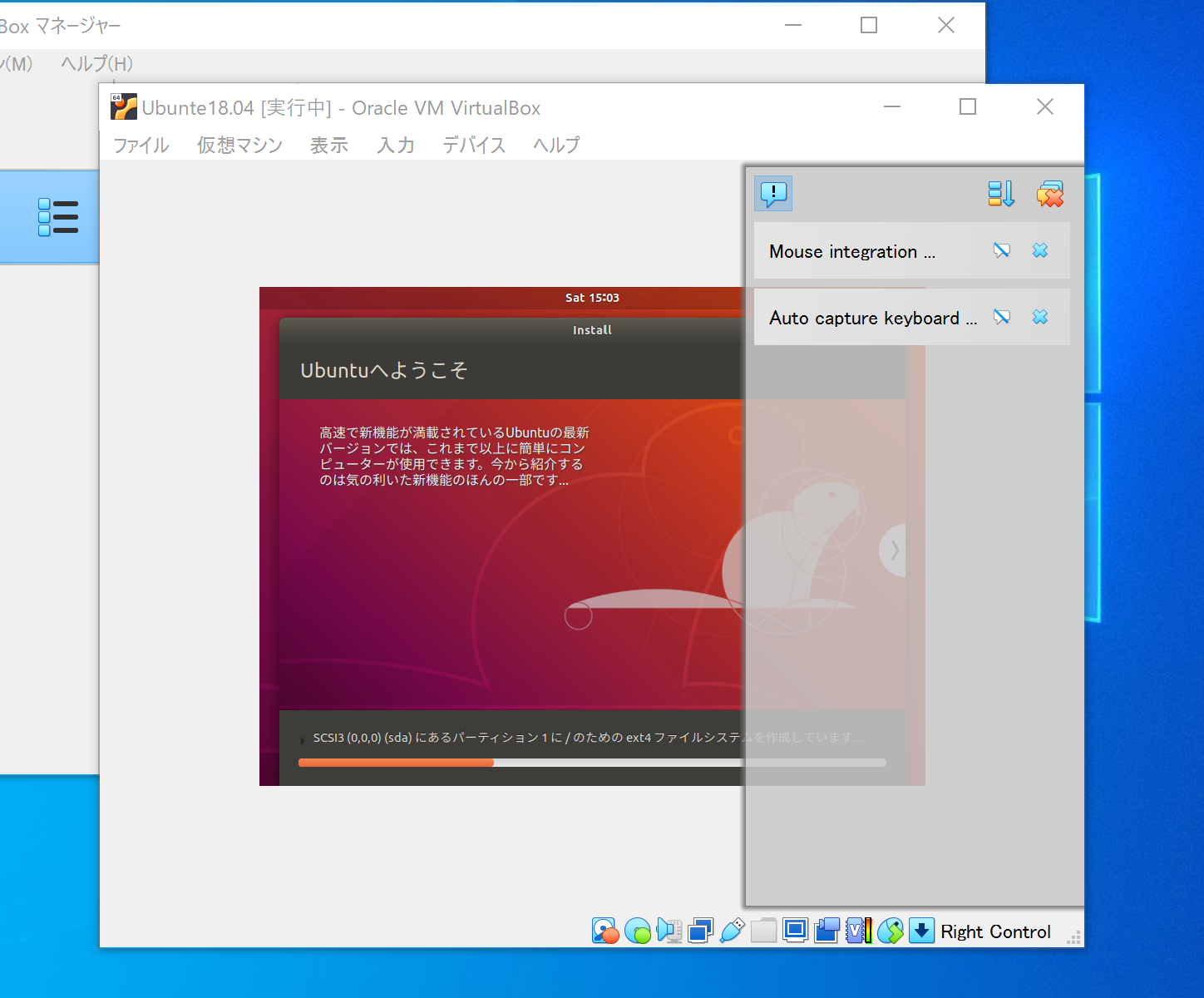
しばらく待ちますと下図のような画面になります。
ユーザー名は先程設定した名前(user)が表示されています。
ユーザー名をクリックしてパスワードを入力しますとサインインすることが出来ます。
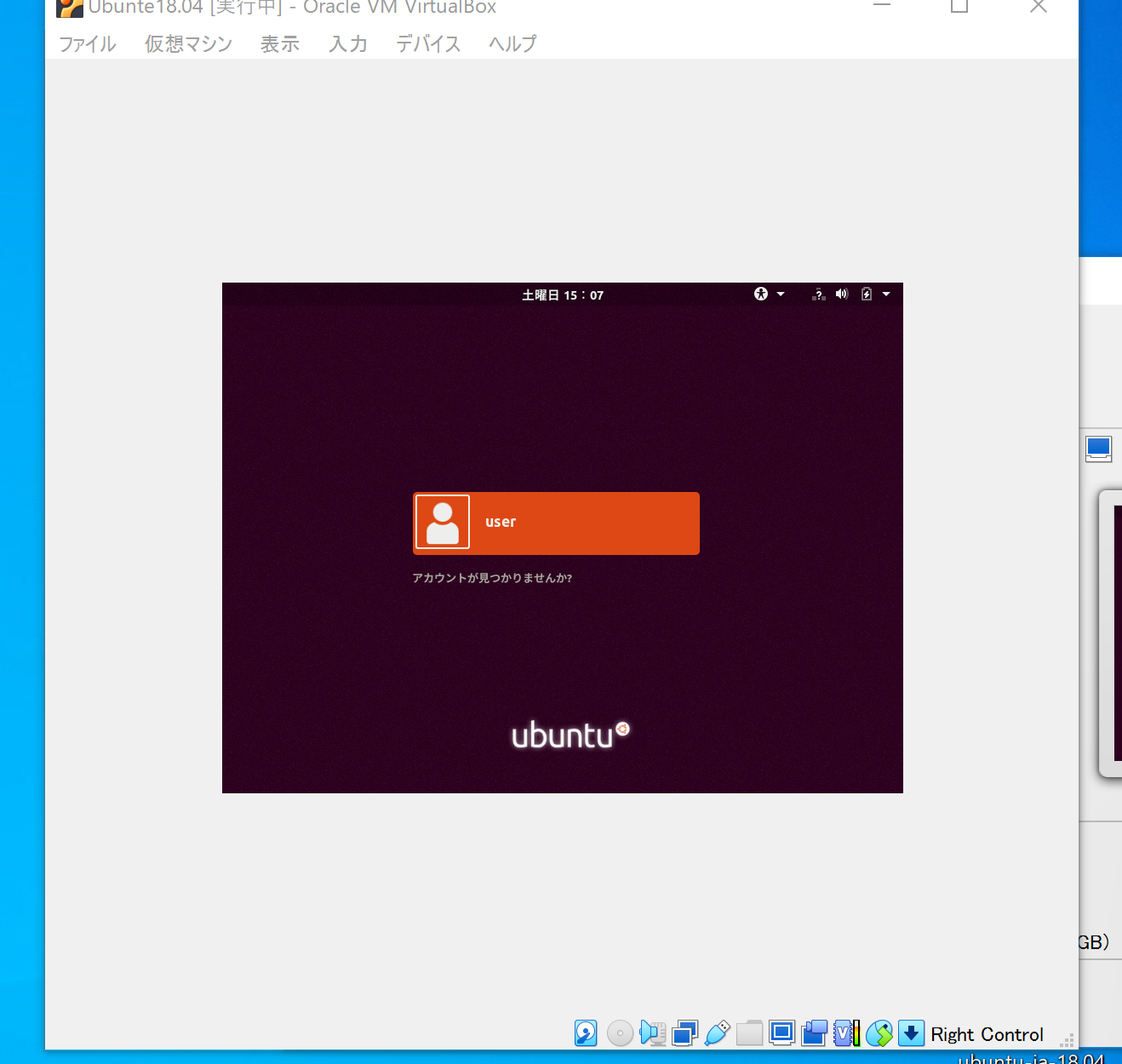
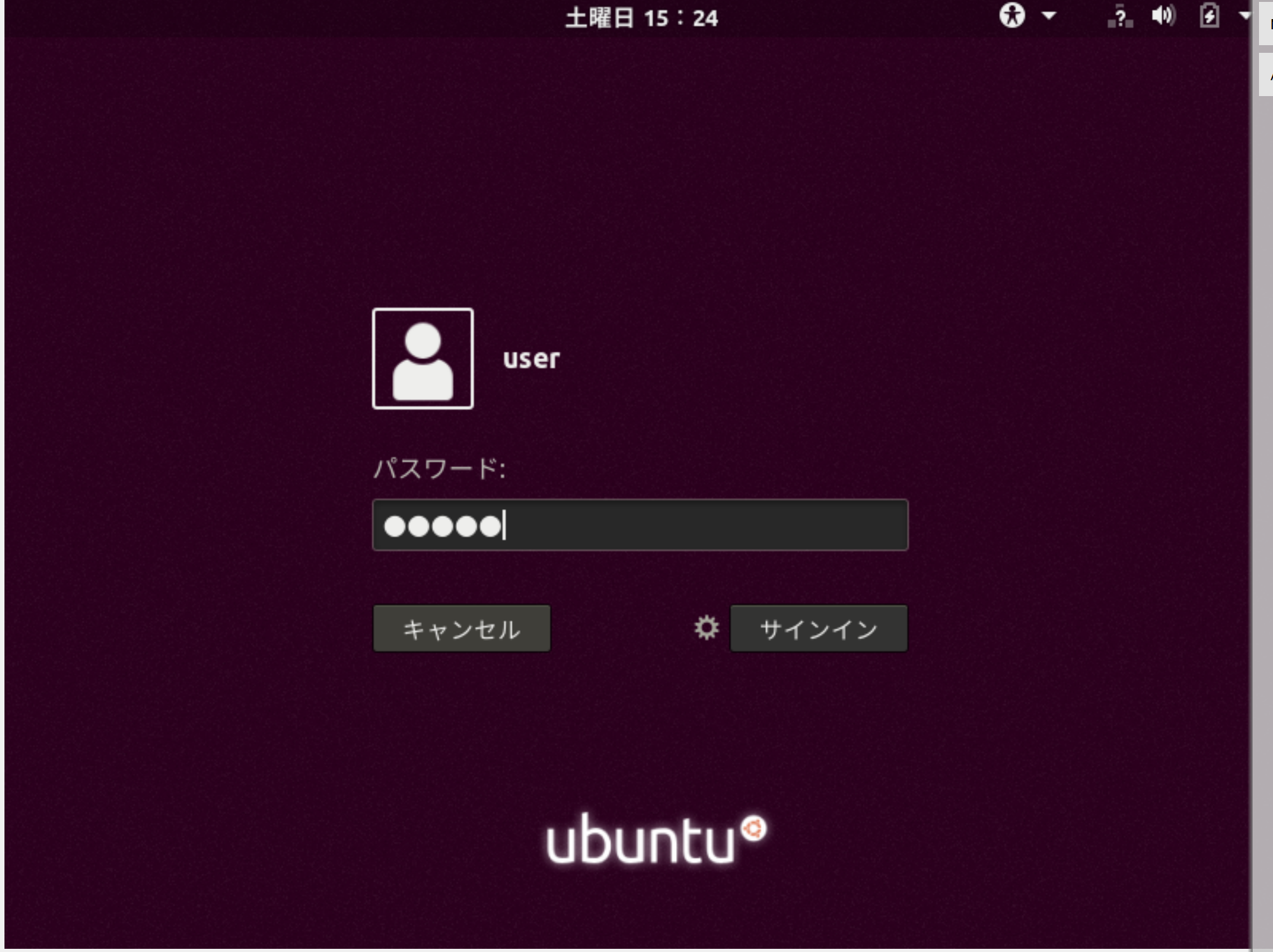
これでUbuntuが動作する環境ができました。
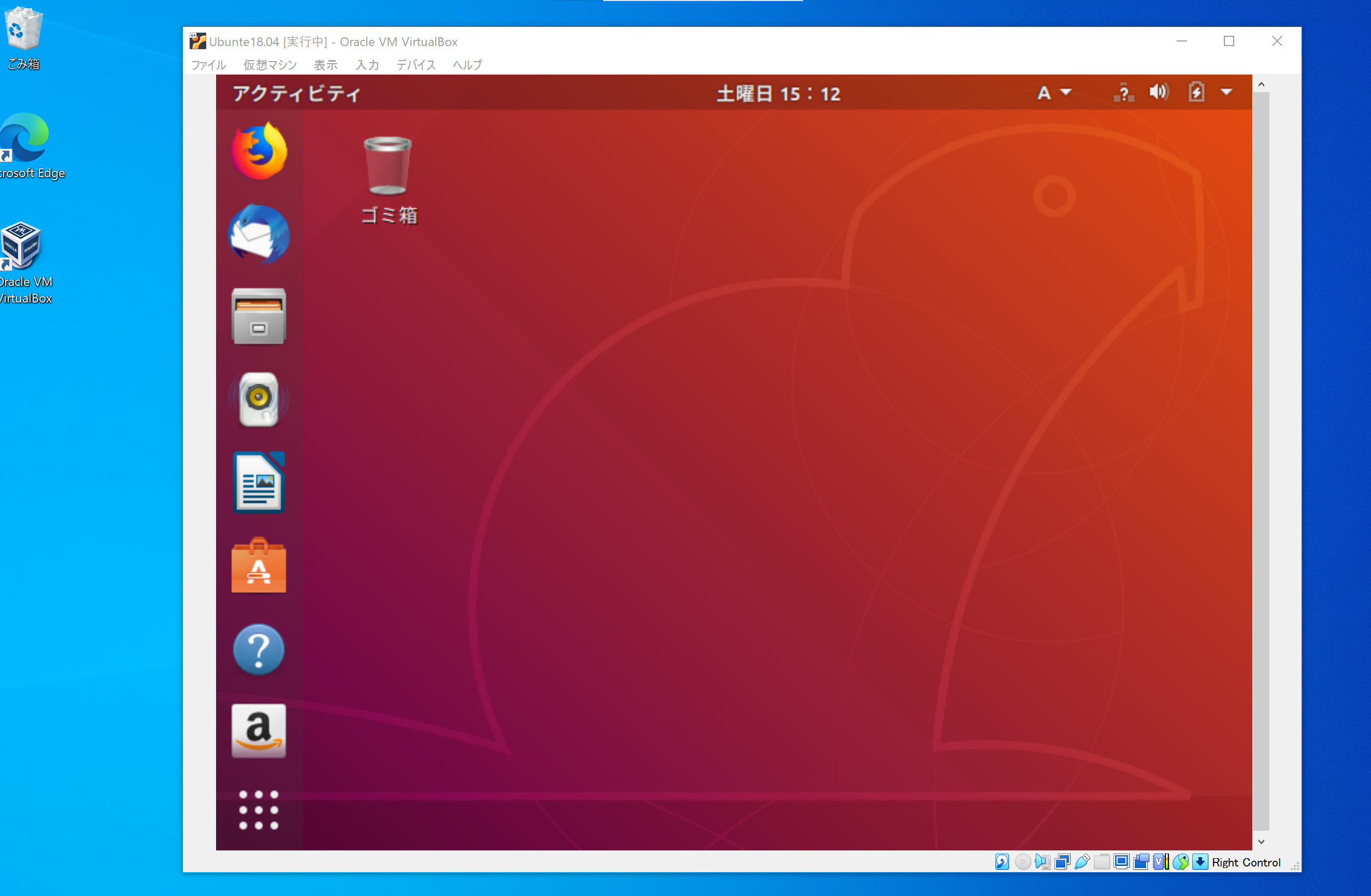
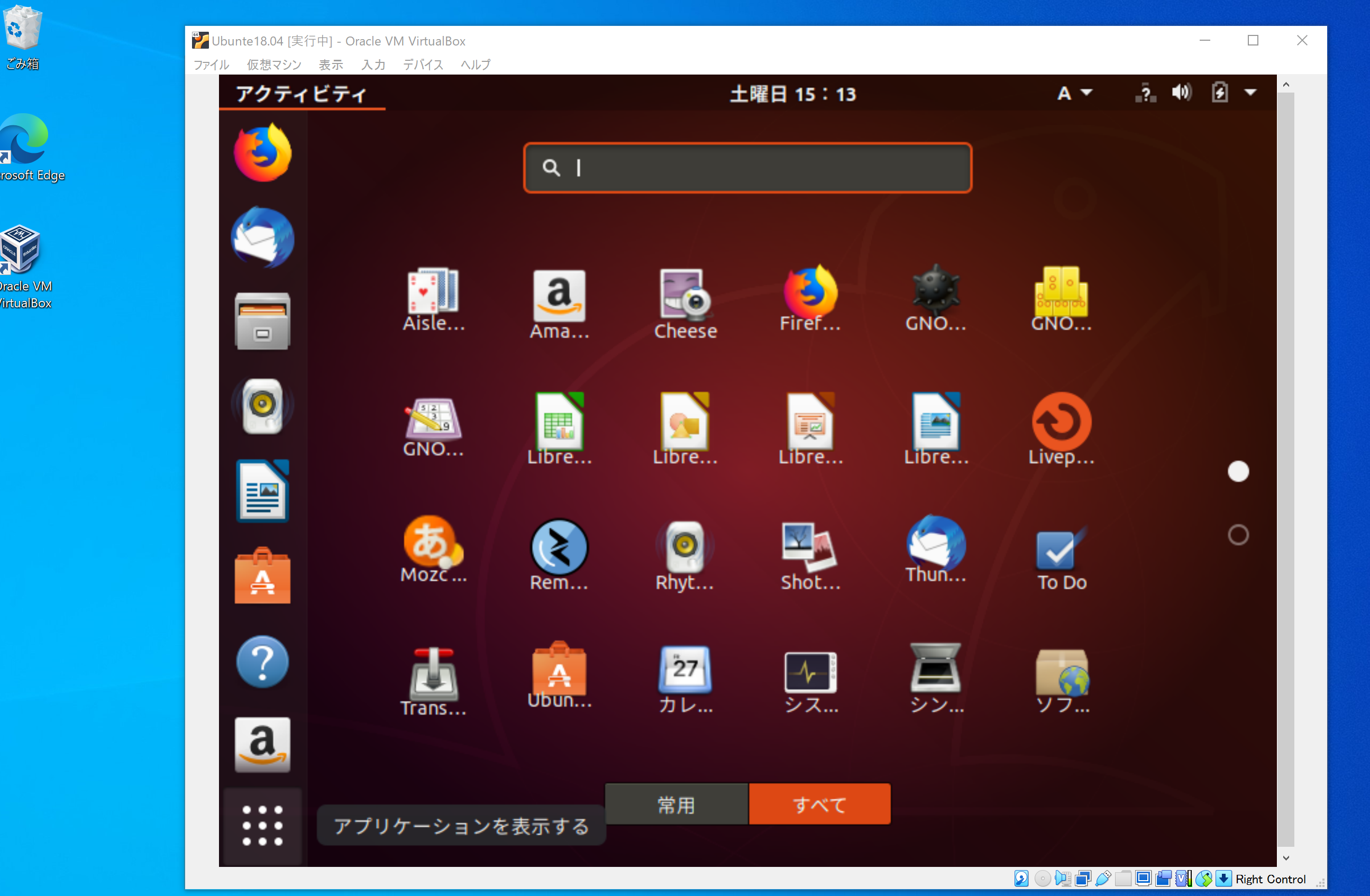
◆Ubuntuシャットダウンの仕方
シャットダウンは右上にある音量マークをクリック、そうすると電源マークなどが付いたポップアップが出ます。
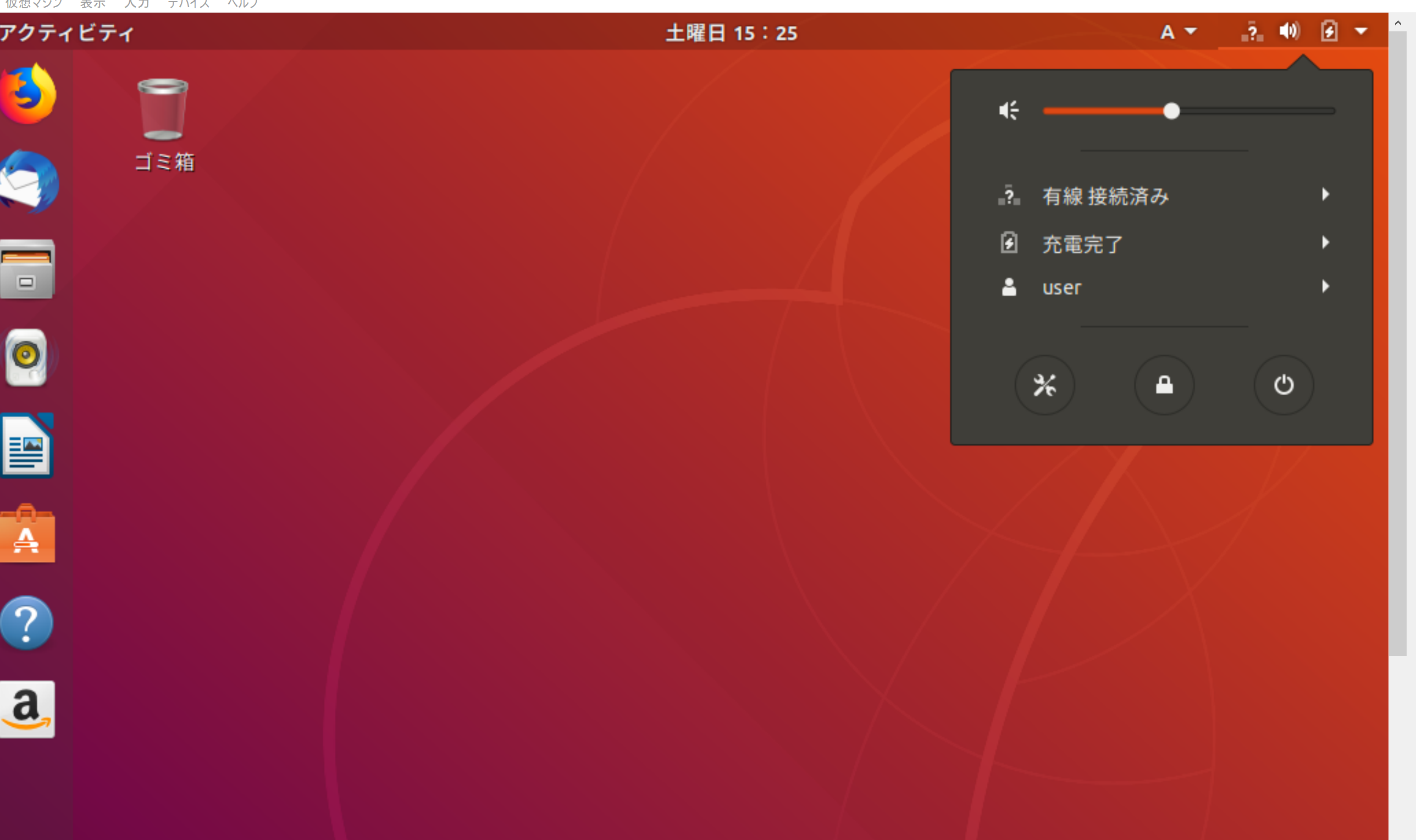
電源マークを押すと電源オフポップアップが出ます
電源オフをクリックしてシステムをシャットダウン出来ます。
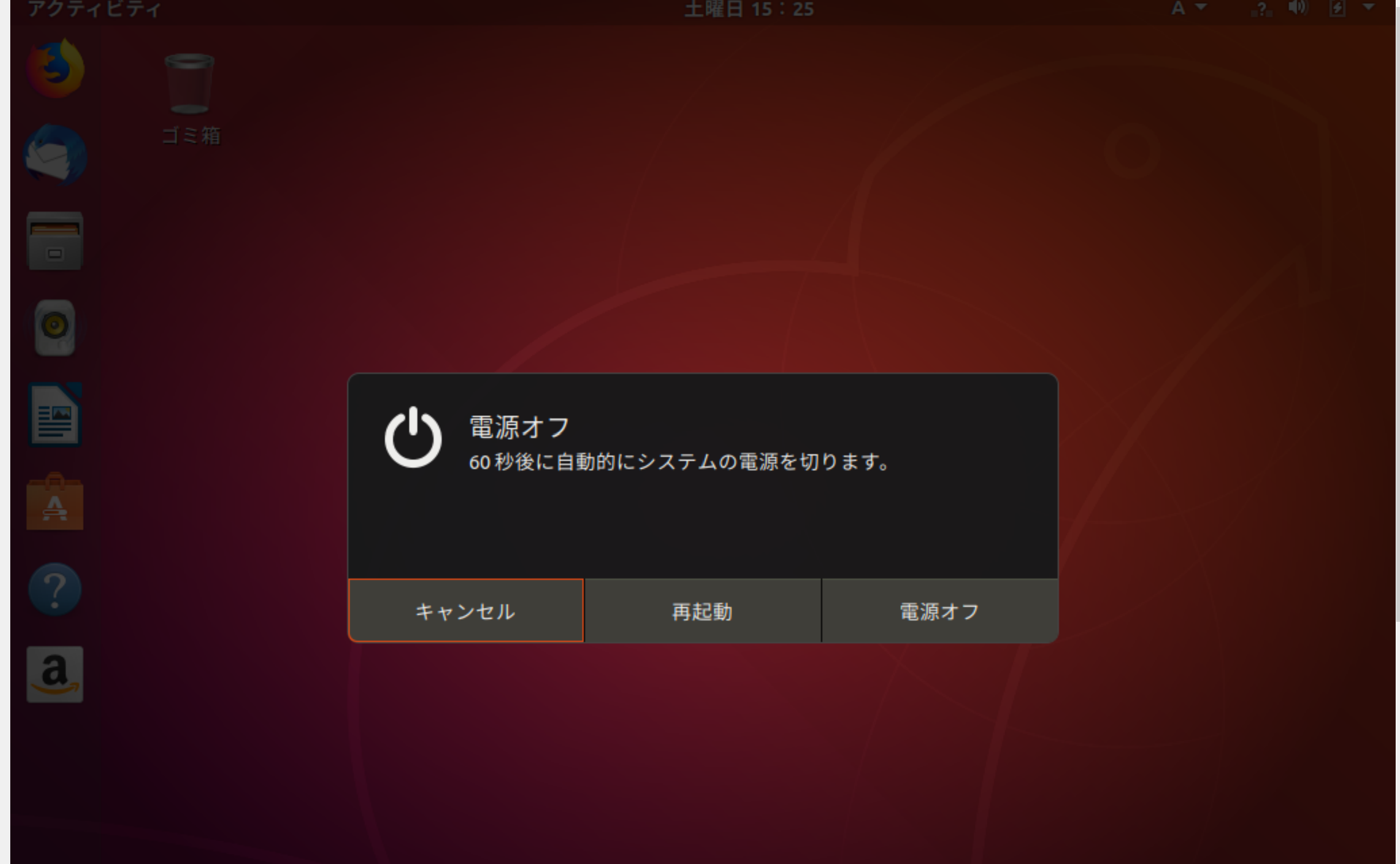
VirtualBoxを終了
ファイルからQuitを選択すると終了します。
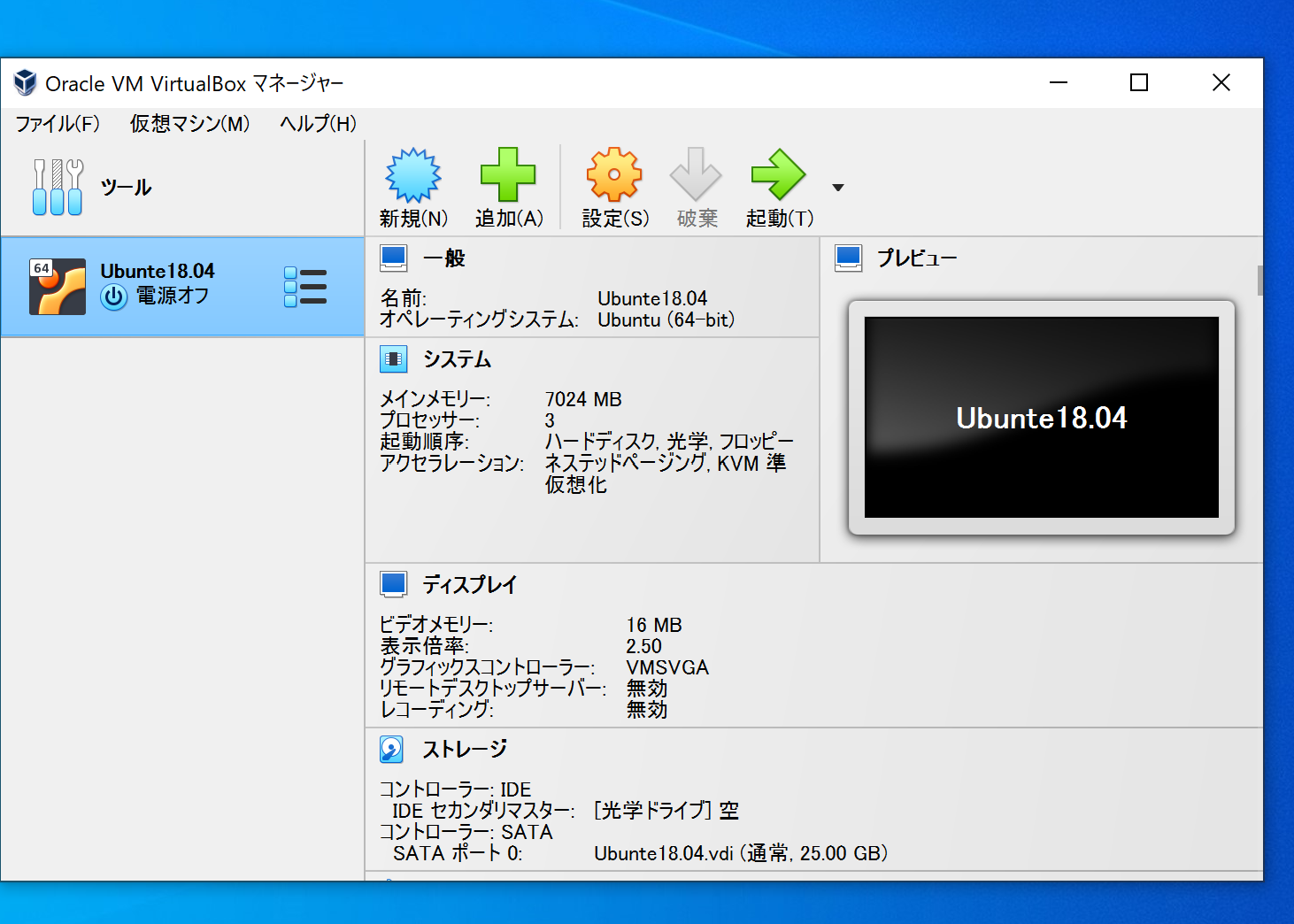
まとめ
SurfaceのWindows上での仮想環境で別のOS[Ubuntu(LinuxOS)]をインストールすると
Windows上でUbuntu環境が出来る事がわかりました。
ネットワークの接続はうまくいかなかったので、ドライバかもしれません。
もうすこし詳しく分かれば、また次回続きを行っていきたいと思います。
※実際に行う場合は、自己責任で行うようにしてくださいね。
最後までご覧いただき、ありがとうございます。また次の記事でお会いしましょう(^-^)/
