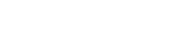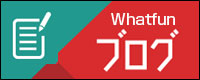このコンテンツでは、トレーディングパソコンのよくあるお問い合わせをまとめております。お困りの際は、一度、ご覧くださいませ。
モニタが真っ暗で何も映らない(メッセージも表示されいない)
モニタの電源ランプが点灯していますでしょうか。モニタの電源ランプが点灯していない場合、以下の①~⑤を上から順番にお試しください。
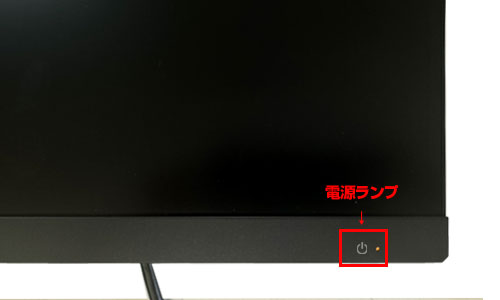
-
①モニタ側の電源スイッチを押して、ランプが点灯するかを確認
モニタの下部や後ろ側にスイッチがありますので押してください。
下図のような電源マークが目印です
-
②モニタ本体の主電源がONになっているかを確認
モニタによっては、電源スイッチの他に画像のような主電源が背面にある場合があります。
電源スイッチを押してもランプが点かない場合は主電源スイッチの有無をご確認ください。
線(-)と丸(〇)がある場合は、線(-)の方がONですので、ONになっているかを確認してください。
-
③モニタにつなぐ電源ケーブルがしっかり接続されているかを確認
電源ケーブルがしっかりささっていない、または緩んでいる場合があります。
モニタ側とコンセント側を一度抜き差しして、奥までしっかりささっているかご確認ください。
-
④電源タップをご使用の場合、電源タップ側のスイッチがONになっているかを確認
電源タップをご使用の場合、電源タップ側にON/OFFスイッチがあるものがございます。
モニタを接続している電源口のスイッチが切れていないかご確認ください。
下図のように電源タップの種類によっては、差し込み口個々にスイッチがある場合と、電源タップの一括スイッチがある場合がございます。

-
⑤正常に電源ランプが点灯しているモニタと電源ケーブルを交換してみる
電源タップのスイッチに問題がない場合は、点灯しているモニタに接続されている電源ケーブルを差し替えてみてください。

マルチモニタの一つがNO SIGNALと表示されます
モニタケーブルの差し込みが不十分で受信ができず「NO SIGNAL」と表示される場合があります。
下記の①~③を上からお試しください。-
①接続しているモニタケーブル(映像ケーブル)がしっかりと接続されているかを確認
-
抜け防止のための「ラッチ」が付いているものが多いので、ラッチがカチッというまでしっかり奥まで差し込んで接続してください。
※パソコンを起動した状態で抜き差しを行った場合、 再起動が必要なことがあります。
一度再起動をお試しいただき映像が出力されるかご確認ください。①をお試しいただいても、改善されない場合は②をお試しください。
-
②グラフィックボードのドライバの更新を行う
自動的に更新されるWindows Updateによって、まれにグラフィックドライバが外れてしまうことがあります。
まずは、お使いのトレーディングパソコンのグラフィックボードの確認をします。②-1左下のWindowsマーク(スタートボタン)を右クリックします。
メニューが出てきますので、デバイスマネージャーをクリックします。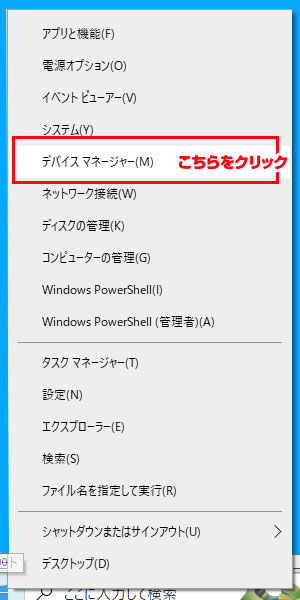
②-2デバイスマネージャーが開きましたら、ディスプレイアダプターをダブルクリックして開きます。下図の場合、NVIDIAのQuadro P620が搭載していることがわかります。
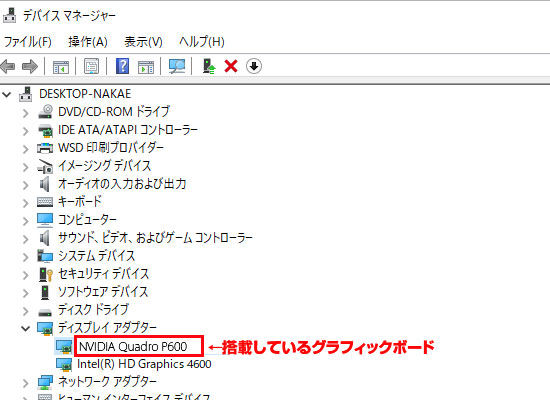
②-3搭載しているグラフィックボードがわかりましたら、
下記URLからnvidiaのグラフィックボードの対応ドライバデータをダウンロードしてしてきます。https://www.nvidia.co.jp/Download/index.aspx?lang=jp
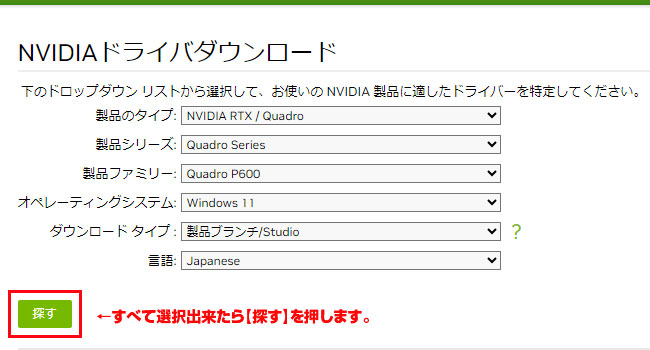
NVIDIAドライバダウンロード画面抜粋 -
搭載のグラフィックボードがQuadro P600の場合
製品のタイプは、NVIDIA RTX/Quadroを選択します。
製品シリーズは、Quadro Seriesを選択します。
製品ファミリーは、Quadro P600を選択します。
オペレーティングシステムは、お使いのOS(基本Windowsなら64bit版)をご選択ください。
ダウンロードタイプは、製品ブランチ/Studioを選択します。
言語は、Japaneseを選択します。
上記のすべてを選択できましたら、"探す"を押します。
探すを押すと、下図のように対応する最新のドライバが表示されますので、こちらをダウンロードします。
※下図の表記はダウンロードする時期によって変わる可能性があります。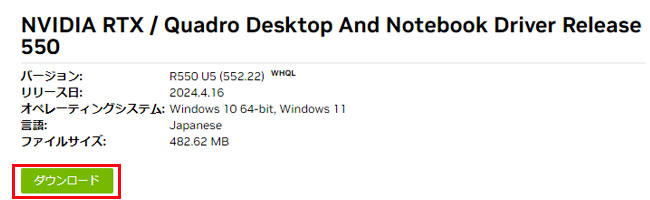
ダウンロードが完了しましたら、ダウンロードファイルをインストールします。
インストールが完了しましたら、 一度パソコンを再起動を行ってください。
②をお試しいただいても、改善されない場合は③をお試しください。
-
③モニタケーブルの差し替えを行う
③-1モニタ側のモニタケーブルを交換します。
まずは、正常にモニタが映っている方のモニタケーブルと映っていない(No SIGNAL)方のモニタケーブルを差し替えてみてください。
パソコンが起動している状態でケーブルの差し替えを行った場合は、一度、再起動を行ってください。
③-2パソコン側のモニタケーブルをを交換します。
続いて、パソコン本体にささっている正常にモニタが映っている方のモニタケーブルと映っていない(No SIGNAL)方のモニタケーブルを差し替えてみてください。
パソコンが起動している状態でケーブルの差し替えを行った場合は、一度、再起動を行ってください。
上記③-1,2のことを試していただき、一度、結果を弊社までご連絡くださいませ。
マルチモニタの設定がわからない
-
マルチモニタの設定を確認
マルチモニタの設定は、パソコンの設定をしていただく事でしっかり動作いたします。下記の手順に従って設定を確認します。
※説明は6画面で行っています。他のマルチモニタでも設定は同じです。①デスクトップの何もないところで右クリックをして下図のようなメニューを開いて、
ディスプレイ設定をクリックします。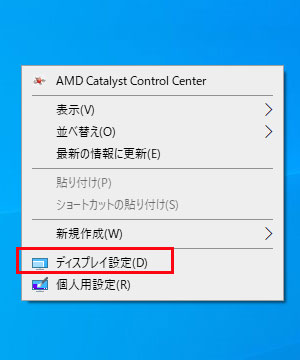
②ディスプレイ設定画面が開きましたら、下図のようにはじめは横一列に設定されているます。
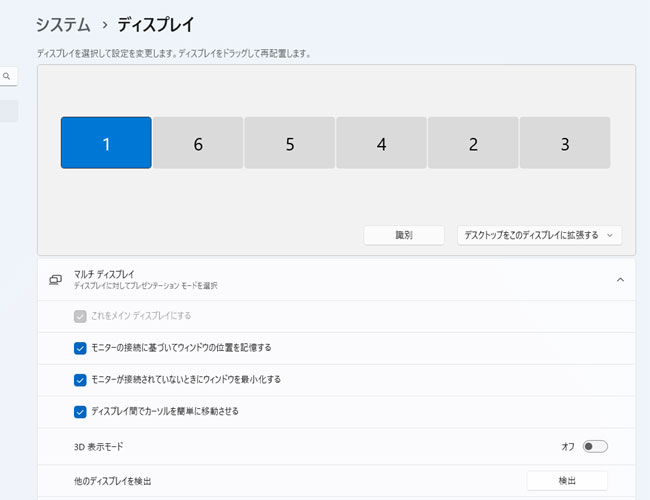
③ディスプレイ設定画面の識別ボタンを押します。
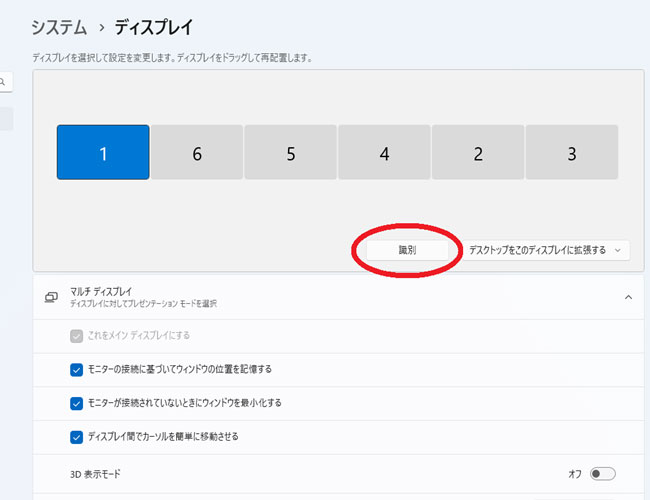
④識別を押した直後に実際のモニタに番号が下図のように表示されます。これは一定時間で消えてしまうため、写真を撮って置くことをお勧めします。
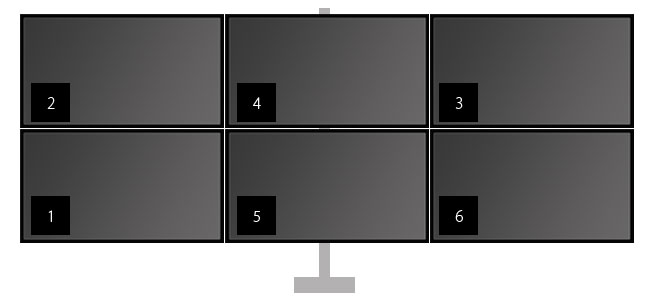
⑤先程のディスプレイの設定で一列になっていた6画面を上記でモニタに表示された番号どおりに並べ替えます。
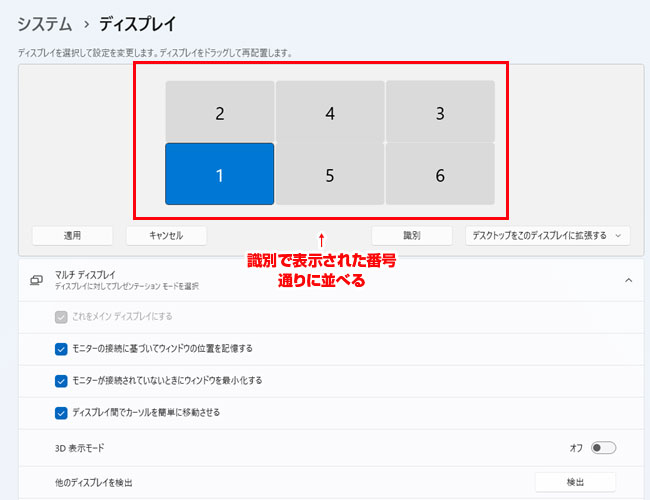
⑥番号通りに並べ替えましたら、適応を押します。その後、設定が反映されます。
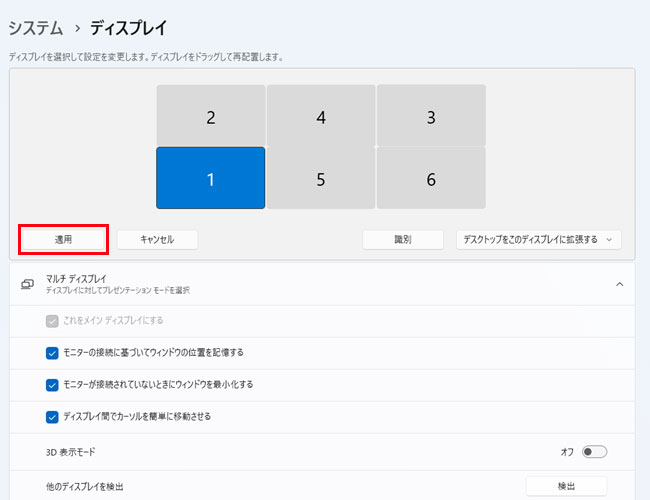
メインディスプレイの変更について
メインディスプレイを設定で変更することができます。ディスプレイ設定画面で青く表示されている箇所がメインディスプレイとして設定がされています。
例えば、6番をメインディスプレイとして使いたい場合、6番をクリックします。(下図のように青くなります)あとは、「これをメインディスプレイにする」にチェックを入れることで、メインディスプレイとして使えるようになります。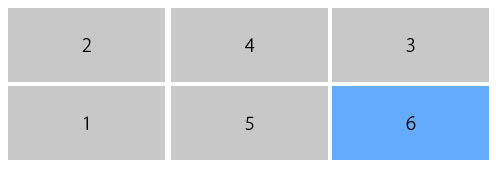
-
【動画】トレーディングパソコンのマルチモニタ設定方法
ここまでの設定方法をくわしく動画にて説明をしています。一度、ご覧くださいませ。
動画での設定方法はトレーディングパソコンのモニタ設定ですが、他のマルチモニタ対応のパソコンでも設定の方法は同様です。
モニタアームに関してのお問い合わせ
-
モニタが前かがみになる(下向きになってしまう)
下図の赤枠のネジをしっかりと六角レンチで締める事で解消されます。
※モニタアームのメーカーによって異なりますが、モニタの角度を変えられる固定ネジを締めることで解消されます。

モニタアームが下がってくる
ポールとアームを固定する箇所の赤枠のネジをしっかりと六角レンチで締める事で解消されます。
※モニタアームのメーカーによって異なることがありますが、概ねアームを固定する箇所のネジを締めることで解消されます。