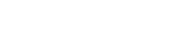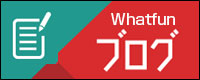このコンテンツでは、4画面モデルのモニタアームの組み立てからケーブルの接続方法とパソコンの画面設定について一連の流れを説明させて頂きます。
弊社のトレーディングパソコンをご購入いただきましたお客様には、対応するモデルの組み立て手順書を同封させて頂いております。
異なる点は同梱の手順書をご確認くださいませ。
モニタアームのセット内容確認

【4画面モデル】アーム部分のセット内容を同封しておりますパーツリストで確認します。(※仕入れの時期に応じてメーカーが異なることがあります。同封の書類をご確認ください。)クランプ、クランプサポートプレート、ポール2本、回転アーム2本、細かいパーツと留めるための道具など(ネジ、ワッシャー、レンチなど)

アームを組み立てたイメージ(※4画面のものにまります)
モニタアームの設置方法
※他のマルチモニタモデルも同様の手順となります。
①クランプ部分を組み立てる。

クランプとクランプサポートのプレート2つとネジを準備します。

二つのプレートを画像と同じ順番で重ねてネジで固定します。
②ポールを連結する

ねじ込んだあと、イモネジで固定します。ネジは最初からゆるめに取り付けられています。
③デスクにクランプを挟み込む
ポールを机に挟みこむ部分のアップ画像です。

デスクの板を挟み込む状態がベストですが、画像の様に机の枠(金属部分)が邪魔してしまっている場合はその枠で挟み込んでください。

より安定させるなら、高さにあった木片などをかませれば安定します。この辺はお使いのデスクに合わせてください
④ポールにアームを取り付ける

ポールの上からアームを取り付け、ボルトをしっかり締めます。
⑤液晶モニタをアームに取り付ける
-

このプレートを付属の説明書を参考にモニター背面へ取り付けてください。

次にこのアームの先端にプレートを取り付けた液晶モニタを上から差し込みます。

この様に上から下へ溝にはめ込んでスライドさせるだけです。
-

終わりましたら、ナットでしっかりと締めこんでください。
パソコンとモニタのケーブルの接続方法
※グラフィックボードはP600からモニタDisplayPortへ接続
モニタケーブルの取り付ける

グラフィックカード部分にモニタケーブルを4本接続します。

反対側はモニタ側のディスプレイポートまたはHDMIポートへ接続してください。ケーブルの接続は、しっかりと差し込むようにしてください。

接続したケーブルは、アームに付属しているクリップでとめることができます。
モニタケーブルは4画面の場合、他のマルチモニタモデルも上記工程を繰り返してください。
どのケーブルをどこにつなぐかは気にする必要はありません。画面の順番などはwindows上から設定できます。-
【動画】トレーディングパソコンのモニタ接続方法
トレーディングパソコンとモニタを接続くわしく動画にて説明をしています。一度、ご覧くださいませ。
-
マルチモニタの設定【画面の位置設定方法】
-
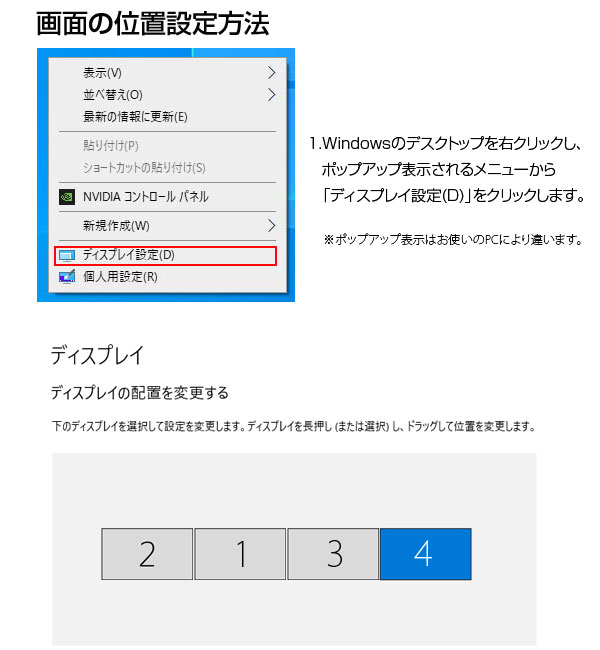
-
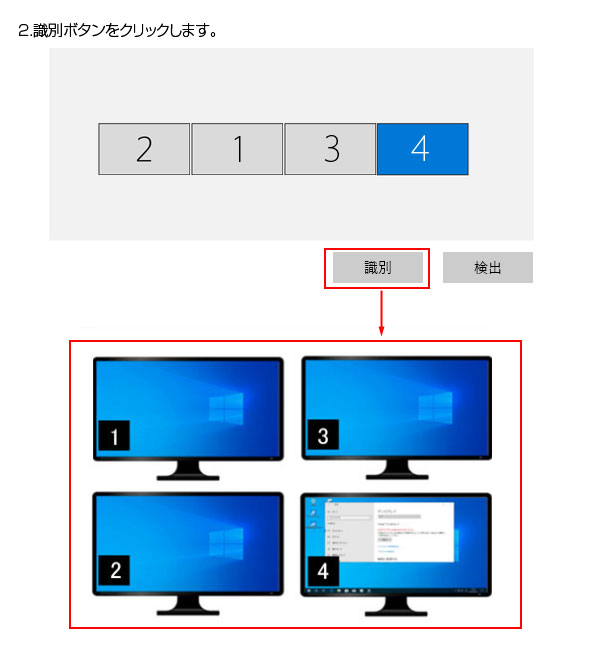
識別ボタンをクリックすると、実際のモニタ画面に識別番号が表示されます。すぐに消えてしまうので、スマホなどで写真を撮っておくと、あとの設定がしやすいです。
-
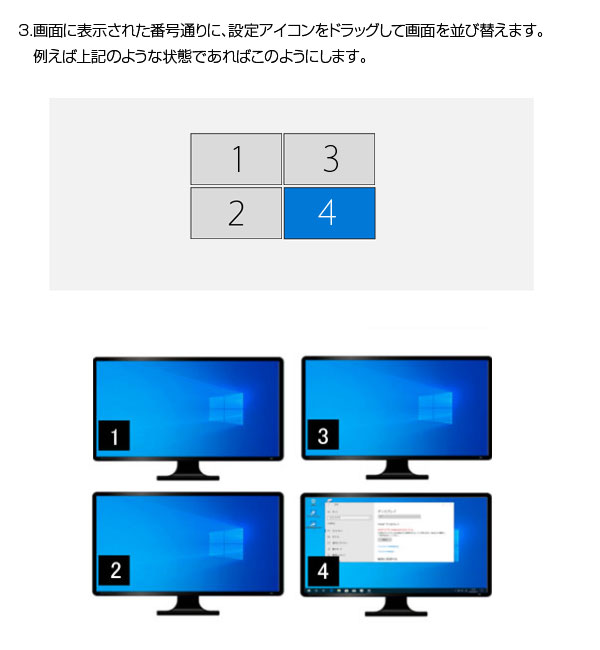
1行になっていたモニタ配置を先程、実際のモニタ画面に出てきた識別番号通りに2行に並び替えると、実際のモニタの並びと同じになります。これでマウスの動きなども1つの画面のように動かせるようになります。
-
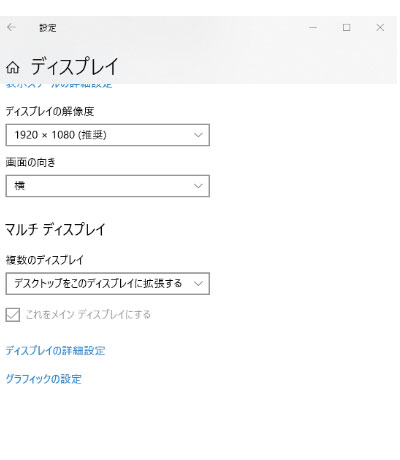
4.どのモニタをメインのディスプレイ(アイコンやスタートボタンが表示されるモニタ)にするかは自由に設定できます。上記 画像では4が青くなっていますので、現在は右下の4がメインディスプレイです。
-
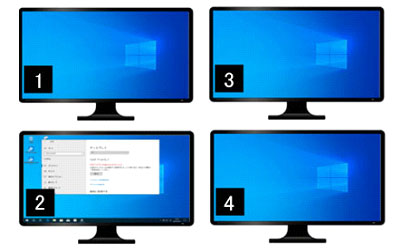
これを左のモニタ2をメインディスプレイにしたい場合は、2のアイコンを選択して青い状態にします。 そして設定画面のマルチディスプレイのタイトル付近、これをメインディスプレイにするに、チェックを入れれば、モニタ2がメインディスプレイに切り替わります。
これで左のモニタ2がメインディスプレイになりました。
大まかな設定は以上になりますので、お好きな位置にディスプレイを設定してご活用ください。-
【動画】トレーディングパソコンのマルチモニタ設定方法
ここまでの設定方法をくわしく動画にて説明をしています。一度、ご覧くださいませ。
動画での設定方法はトレーディングパソコンのモニタ設定ですが、他のマルチモニタ対応のパソコンでも設定の方法は同様です。