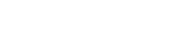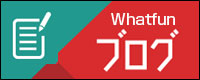トピックス>パソコンの異音の原因と対処法

異音とは
パソコンは起動している際、全くの無音ではなく常に何かしらの音を出して動作しています。CPUやケースのファン、HDD、光学ドライブなどは回転しており、正常動作をしていてもある程度の音を出しているからです。
普段聞きなれている音を正常な音とすると「異音」とはその反対、普段聞き慣れていない音のことです。つまりそれはパソコンが正常に動作をしていないことを意味します。
異音にいち早く気づくことで、故障を予防したり大事なデータを守ったりすることができます。
今回はその一例をご紹介していきます。
〇いつ、どこから、どんな音がしているか
使っているパソコンから異音がした時は、「いつ、どこから、どんな音」がしているかを把握することが大切です。
- いつ・・・異音の鳴るタイミングのことです。起動直後に鳴るのか、しばらくしてから鳴るのか、特定の作業をしている時に鳴るのか、常に鳴っているのか等です。
- どこから・・・大体の場所を把握します。前なのか後ろなのか、右なのか左なのか、近づいて聞いてみましょう。
- どんな音・・・「ジー」「カラカラ」「ピー」など異音にも色々種類があります。あとで説明する異音の種類のどれに当てはまるのか、覚えておいてください。
ビープ音とは
パソコンの正常起動時に鳴る「ピッ」という音がビープ音です。(正常起動の場合、鳴らないものもあります。)主にパソコン本体のスピーカーから聞こえてきます。
パソコン内部に何らかの異常がある場合、起動時に異なるビープ音が鳴ります。このビープ音にはいくつか種類があり、症状をおおまかに判別することができます。
ビープ音はBIOSによって異なります。「AWARD BIOS」と「AMI BIOS」の2種類がありおます。それぞれのビープ音は以下の通りです。
Award BIOS ビープ音一覧
| ビープ音 | エラー内容 | 故障が考えられる場所 |
|---|---|---|
| 短音×1回 | 正常に起動(エラーではありません) | - |
| 短音×2回 | CMOS設定エラー | CMOSの設定 |
| 長音×1回・短音×1回 | DRAMエラー | BIOSの不具合 |
| 長音×1回・短音×2回 | ビデオアダプタエラー | ビデオアダプタ、モニタのケーブル |
| 長音×1回・短音×3回 | ビデオカードがないかビデオRAMが不良 | ビデオカード |
| 長音×1回・短音×9回 | BIOS ROM エラー | BIOSの不具合 |
| 長音が連続 | メモリエラー | メモリ |
| 短音が連続 | 電源の問題 | 電源供給部分 |
| 高い音の長音が長く続く | 熱の問題 | ファン、内部のホコリ |
| 高い音と低い音が繰り返し鳴る | CPUの問題 | CPU |
AMI BIOS ビープ音一覧
| ビープ音 | エラー内容 | 問題が考えられる場所 |
|---|---|---|
| 短音×1回 | リフレッシュエラー | メモリ |
| 短音×2回 | メモリパリティーエラー | |
| 短音×3回 | メモリエラー | |
| 短音×4回 | メモリエラー | マザーボード(M/B) |
| 短音×5回 | プロセッサーエラー | CPU、ファン |
| 短音×6回 | Gate A20エラー | マザーボード(M/B)、CPU、キーボード |
| 短音×7回 | プロセッサーに例外割り込みエラー | マザーボード(M/B)、CPU |
| 短音×8回 | グラフィックカードがないかメモリが不良 | ビデオアダプター |
| 短音×9回 | ROM チェックサムエラー | CMOSの設定 |
| 短音×10回 | CMOS シャットダウン時のレジスタへの読み書きエラー | マザーボード(M/B) |
| 短音×11回 | キャッシュメモリーエラー | マザーボード(M/B)、CPU |
| 長音×1回 | 正常に起動(エラーではありません) | - |
| 長音×2回 | POSTエラー(CMOS設定の不具合) | CMOSの設定 |
| 長音×1回・短音×2回 | ビデオシステムエラー | BIOSの不具合 |
| 長音×1回・短音×3回 | メモリテストエラー | メモリ |
| 長音×1回・短音×8回 | ディスプレイテストエラー | グラフィックカード |
ファン類からの異音

パソコンの大小に関わらず、ほとんどのパソコンには内部を冷却するためのファンが付いています。ファンは基本的に起動すると常に回り続けており、「ブーン」という音がしています。
ファンは内部の温度が上がると、冷却のため回転数が上がります。「ブーン」という音も回転数に応じて高くなったり、大きくなったりしますがこれは正常動作です。(起動時から常にマックスで回転している場合は内部にホコリが詰まっている可能性があります。この場合掃除をすることで改善します。→清掃のチェックポイント)
ファンから異音がする場合は「カラカラ」「ガラガラ」「ジー」といった、接触音がすることが多いです。これはファンの回転軸がずれてうまく回転できなくなっていたり、ファンにケーブルなどが接触したりすることが原因です。
ケースファン、CPUファン、グラフィックボードのファン、電源のファン、など様々にありますので、「どこから」音がしているか近づいて聞くことで、どの箇所のファンに異常があるかを推測することができます。
HDD(ハードディスク)からの異音

HDDは常に回転しており、記録のためアクセスを繰り返しているのである程度の動作音(キューン・カリカリなど)は常に出ています。
ですがHDDが古くなってくると普段の動作音が大きくなってきます。ここから更に使い続けていると「カタカタ」「カチカチ」という金属が接触するような音がするようになります。
ここまで来るといつ壊れてもおかしくない状態なので早急に対応する必要が出てきます。
HDDは大事なデータを保存する部品なので、できれば普段からバックアップを取り、もしもの時に備えておくことをおすすめします。
少なくとも動作音が大きくなってきた段階ですぐにバックアップを取り、交換の準備を進めていくのがよいと思います。
光学ドライブからの異音

CD・DVD・Blu-rayディスクなどの読み書きを行う光学ドライブは、ディスクを入れるとHDDと同様に回転して読み取り・書き込みを行います。この時に「シューン」という風切り音が聞こえてきますが、これは正常な音です。
経年劣化で回転軸がずれてくると、ディスクの回転中に「シュルシュル」といった摩擦音が聞こえてくるようになります。これはディスクとドライブ内部が接触することにより発生する音で、ディスクの破損の原因となるのでかなり危険です。
すぐに使用を中止し、交換しましょう。また光学ドライブの場合、ディスク側に原因がある場合もあります。
ディスクは熱や圧力、経年劣化によりゆがみが発生することがあるからです。
ドライブとディスク、どちらに原因があるのかを調べて交換するようにしましょう。
コイル鳴き
パソコン内部から「キーーン」という非常に高い音がすることがあります。
常に鳴っている場合もありますが、負荷がかかる重い処理(画像や動画の編集、ゲームなど)を行っている時だけ鳴る場合もあります。
これはパソコン内部の電子機器が振動することによって発生する音で、通称コイル鳴きと呼ばれています。
原因となる部品は電源ユニット、グラフィックボード、マザーボードなど、さまざまです。
コイル鳴きは新品でも発生する場合があり、部品の個体差によって全く音がしないものもあれば大きな音がするものもあります。
各メーカーで交換などの対応が異なるので問い合わせしてみるのがよいでしょう。
また、経年劣化でコイル鳴きが発生する場合もあります。次第に大きくなっていく場合もありますので、気になるようであれば原因となる部品を交換しましょう。
まとめ
以上、パソコンの異音についてご紹介しました。
普段気にすることの少ないパソコンの動作音ですが、正常な音を知ることで異音にいち早く気付き、故障する前に対処できるようになります。