こんにちは!田中です!年末年始の寒さもいくらか和らいで、寒さに弱い僕にはありがたい日々です。春よ来い!はよこい!
今回は当店のパソコンをご注文いただく際のオプションについて語っていきたいと思います。
~オプションて何?~
当店では色々パソコンを取り扱っていますが、本当に色々な種類がありますよね。
「外見が気に入ったものでもスペックが少し物足りない・・・」ということも。
そんなスペックのご要望にお応えするため、自在にカスタムできる「オプション選択」をご用意しています。
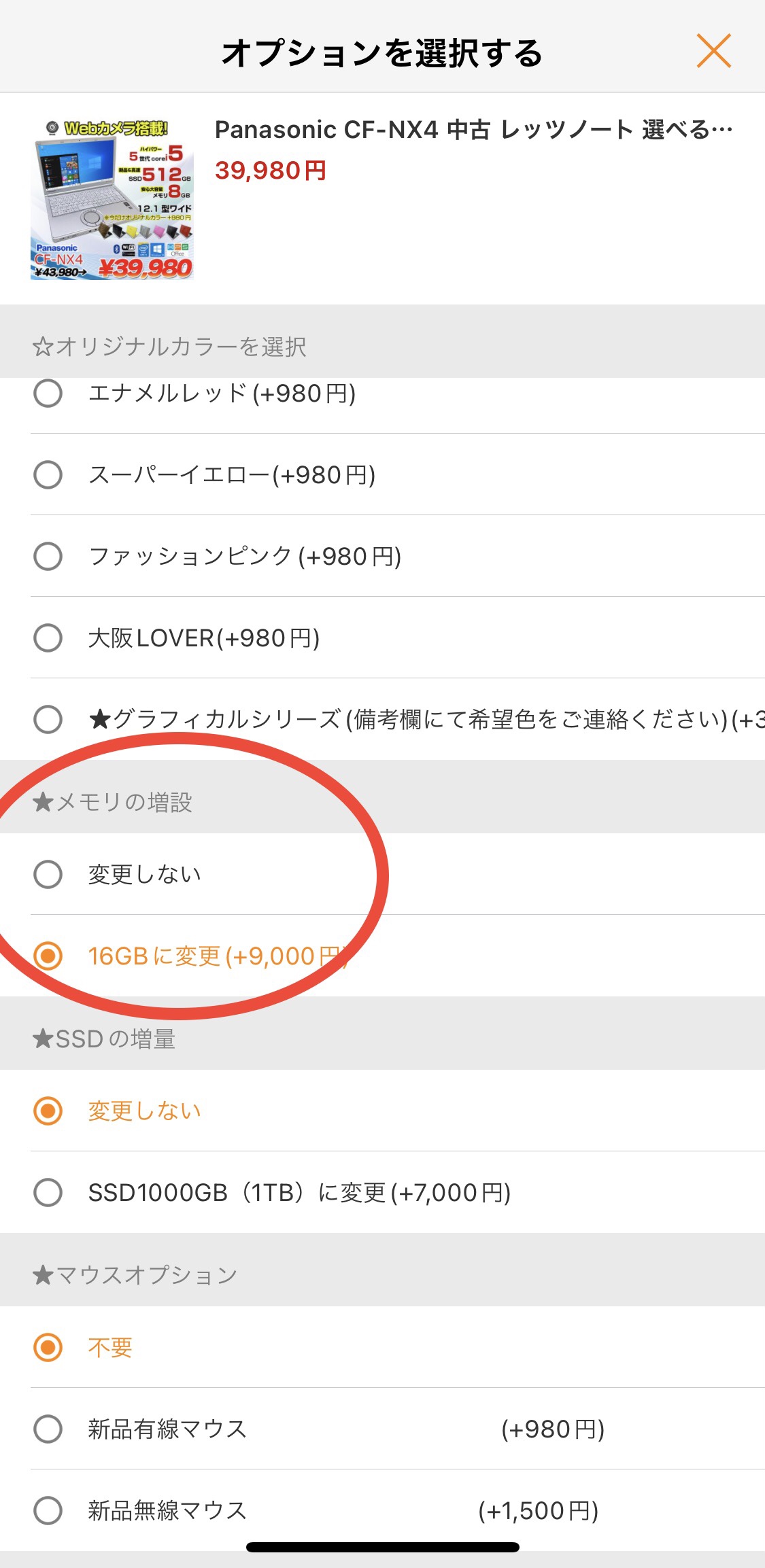
↑の画像はYahooショッピングのものですが、楽天、本店ともに同じオプションをご用意しています。
今回はその中でも個人的にかなりお得だなーと思うものを取り上げてご紹介したいと思います。
~レッツノートのメモリ増設~
今回は当店でも大人気のレッツノート!こちらの「メモリ増設」をご紹介します。
ご用意したのはコチラ。「CF-NX4」

これぞレッツノート!NXシリーズはSXシリーズと比べてドライブレスになっていることが特徴です。
CDやDVDをあまり使わないようならSXよりも軽くて壊れにくいのでこっちがオススメですね。
立ち上げてみるとBIOSでスペックの詳細が確認できます。
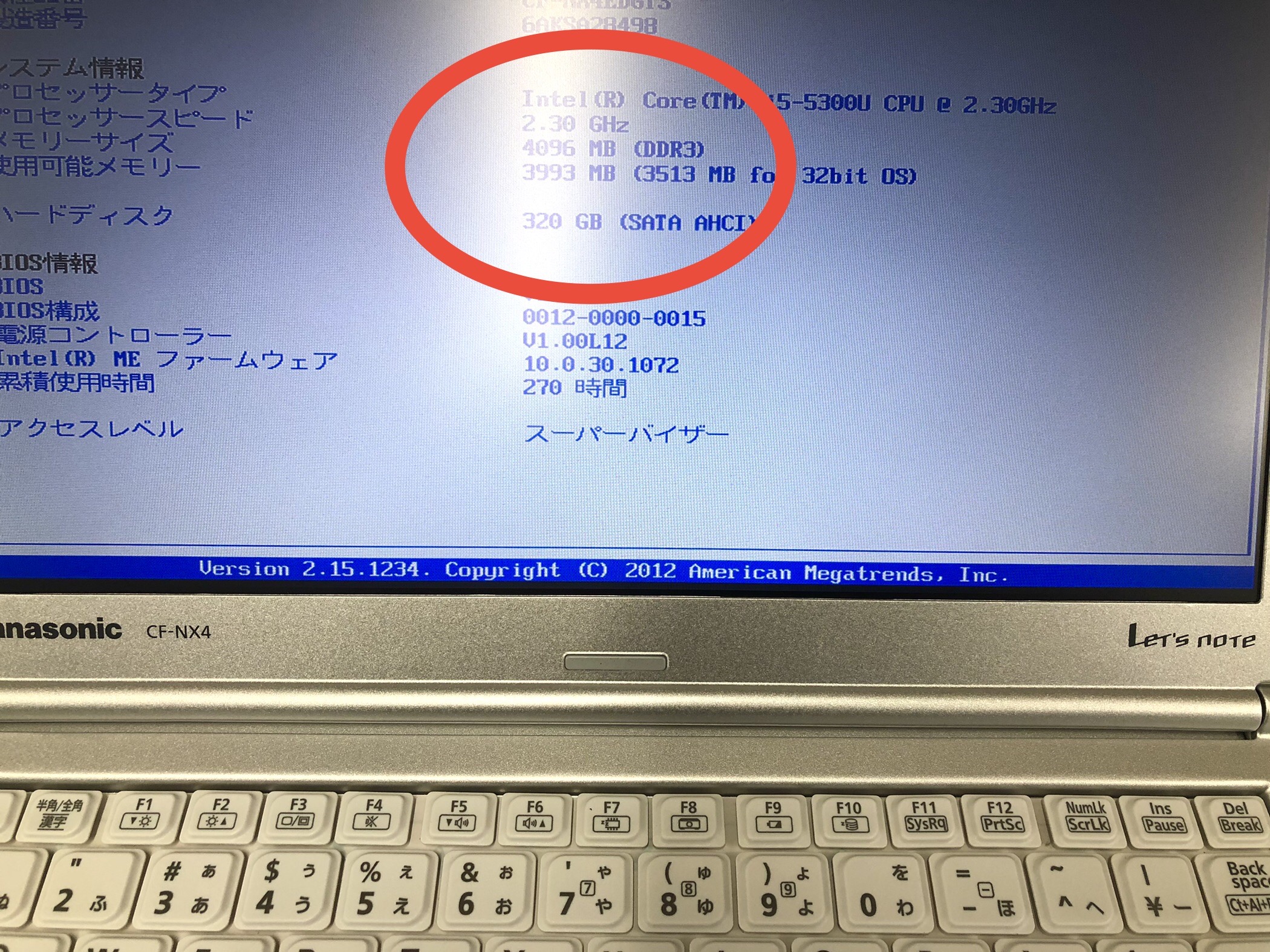
写真が下手くそすぎて見えにくいですが「4096MB」となっています。4GBですね。Windows10だともうちょっと容量が欲しいトコです。
さて、レッツのメモリ増設といえば裏側のフタを開けて増設するのが一般的だと思います。

ここを開けると

メモリスロットが1つ。そしてメモリが入っていませんね。
実はこちらは増設用のメモリスロットとなっており、ネジ1本で開けるのでお手軽に増設が出来るようになっています。
この機種に使えるメモリ(DDR3)の1枚当たりの容量は最大8GB。ここに1枚挿せば12GBとなります。これでだいぶ容量に余裕が出来ましたね。
でも先ほどのオプション画面は16GBとなっています。・・・4GB分足りませんねぇ・・・?
「ちょろまかしてんか、この野郎!」と言われる前にネタバラシしていきましょう。
16GBに増設するには内部にあるメモリを4→8GBにすることで合計16GBにしています。それでは早速開けていきましょう。
裏側のネジを全て外して、キーボードが付いている上側と基盤が付いている下側に分けていきます。

キーボードのリボンケーブルに気を付けながら開くと、基盤が見えてきます。

基盤が見えました。メモリは・・・

ここです。左のパームレストの真下にあるので分解しない限り絶対に換装できないようになっています。
元々入っていた4GBを8GBに換装して、逆の手順で組み上げていきます。&先ほどの増設用スロットにも8GBを増設します。
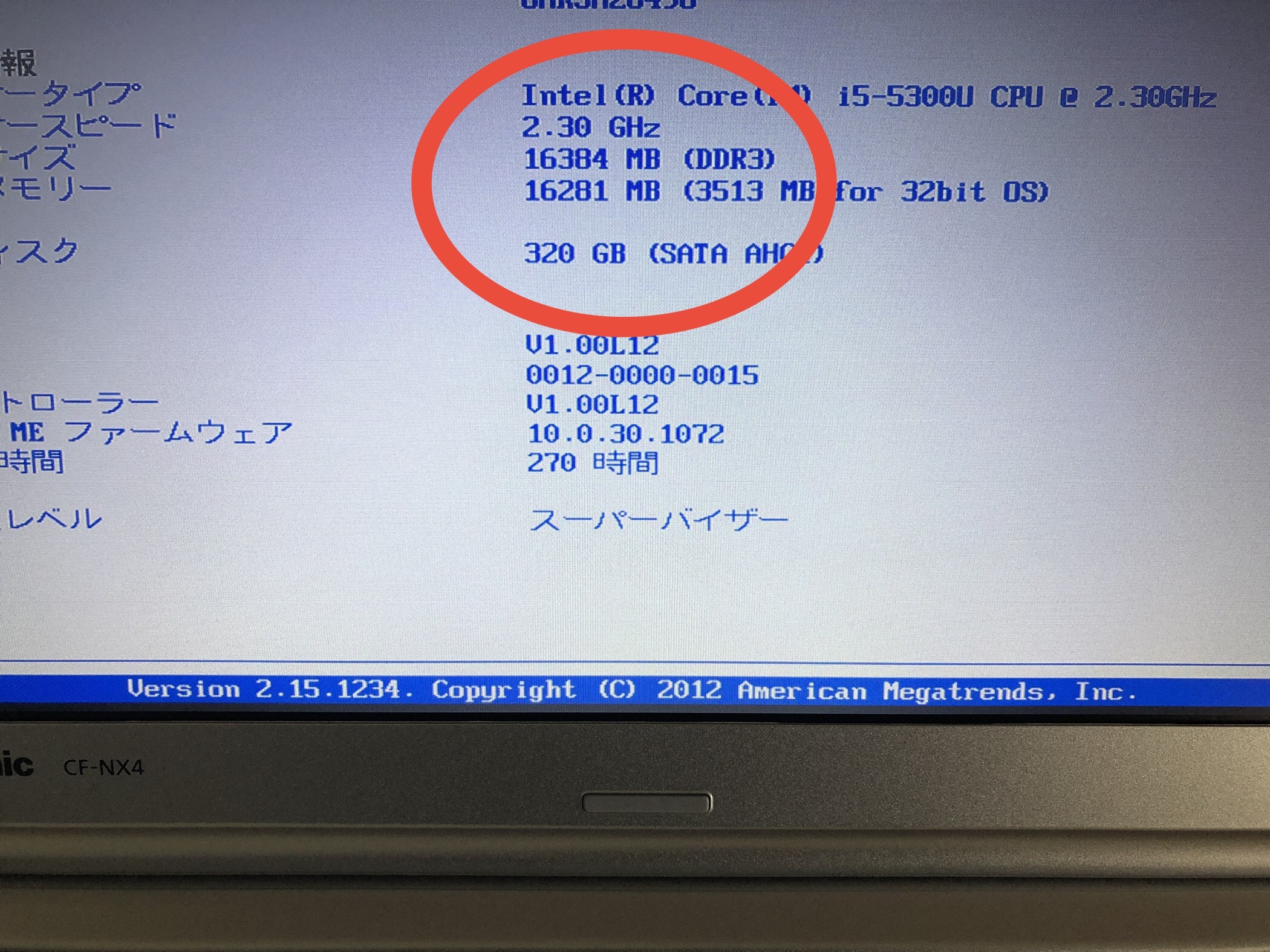
立ち上げてみると、無事16GBを認識しています。これでNX4が搭載できるMAXまでメモリを増設できました!
お客様からメモリ増設のオプションをいただいた場合は、こんな作業を行っています。
~まとめ~
今回のような全分解は非常に手間がかかりますし、下手をすると起動しなくなる危険性もあります。
この作業を安全に行えるのでご注文時のメモリ増設、特にレッツノートのメモリ増設はすごくオススメです。
今回のように、オプション選択の時に特にお得だと思うのが
・手間や時間がかかって自分でやるには面倒なもの
・難易度が高く、下手すると壊れてしまうもの
です。今回の増設は両方あてはまるので本当にお得だと思います。
以上、ご注文時のお得な情報をお伝えしてきました。
ノートパソコンの買い替えを考えている時に、ちょっとでも思い出してもらえたらうれしいです。
ご覧いただきありがとうございました!