みなさんこんにちわ。
厳しい残暑にやられそうな けん です。
前回は「macOS Monterey 12」でのパスワード変更手順を書きましたが、
本日は「macOS Ventura 13」のパスワード変更手順でいきたいと思います。
Venturaからシステム環境設定の見た目がガラッと変わってとまどってしまった方も多いのではないでしょうか。
実は私もです(^_^;)
今月末には新OS「macOS Sonoma」がリリースされるタイミングではありますが、順番に見ていきましょう。
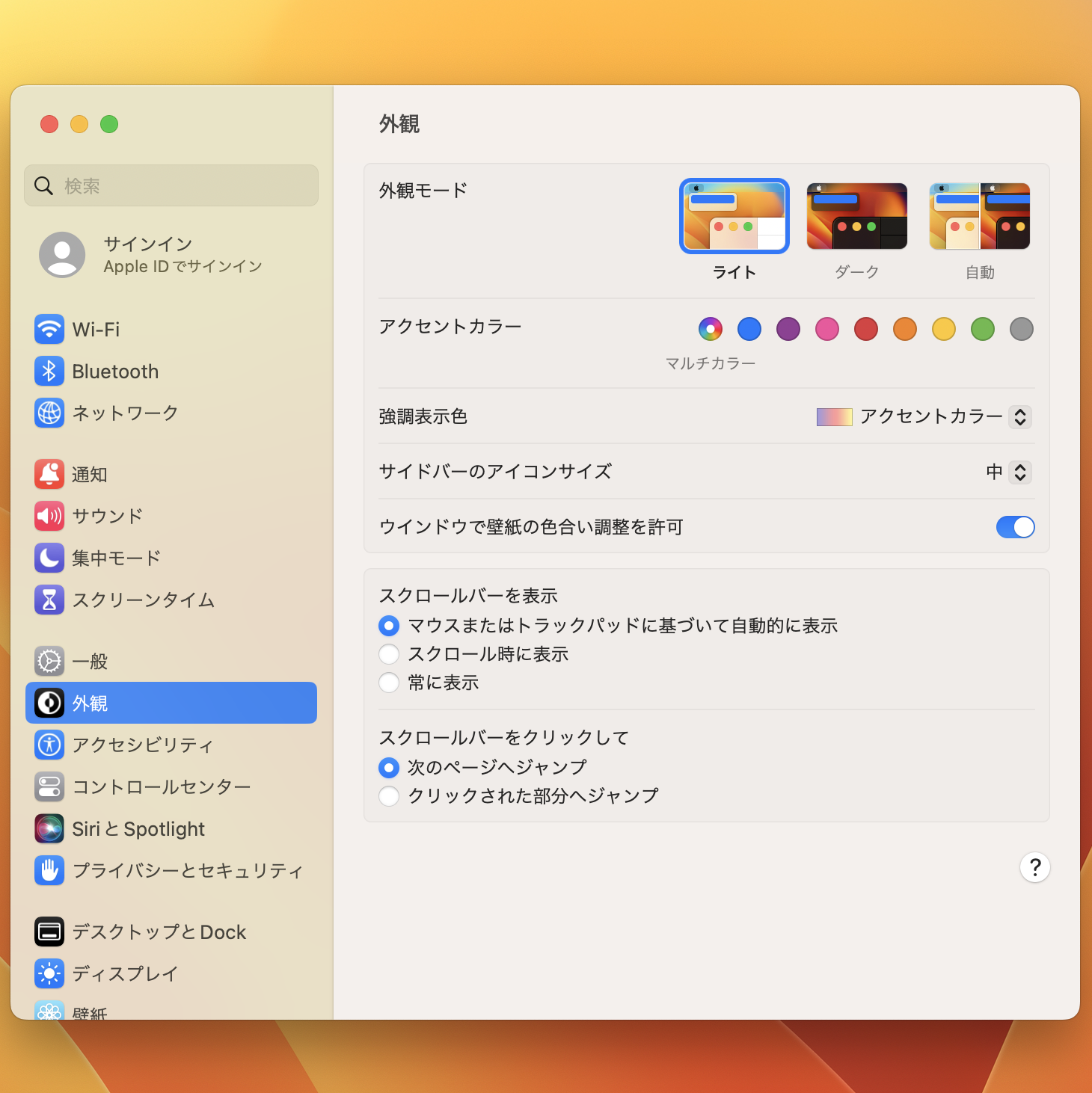
これがシステム環境設定を開いたところです。
う~ん、未だに慣れない(笑)
そしてパスワードの変更はどこからするのかと言いますと… ここですね!
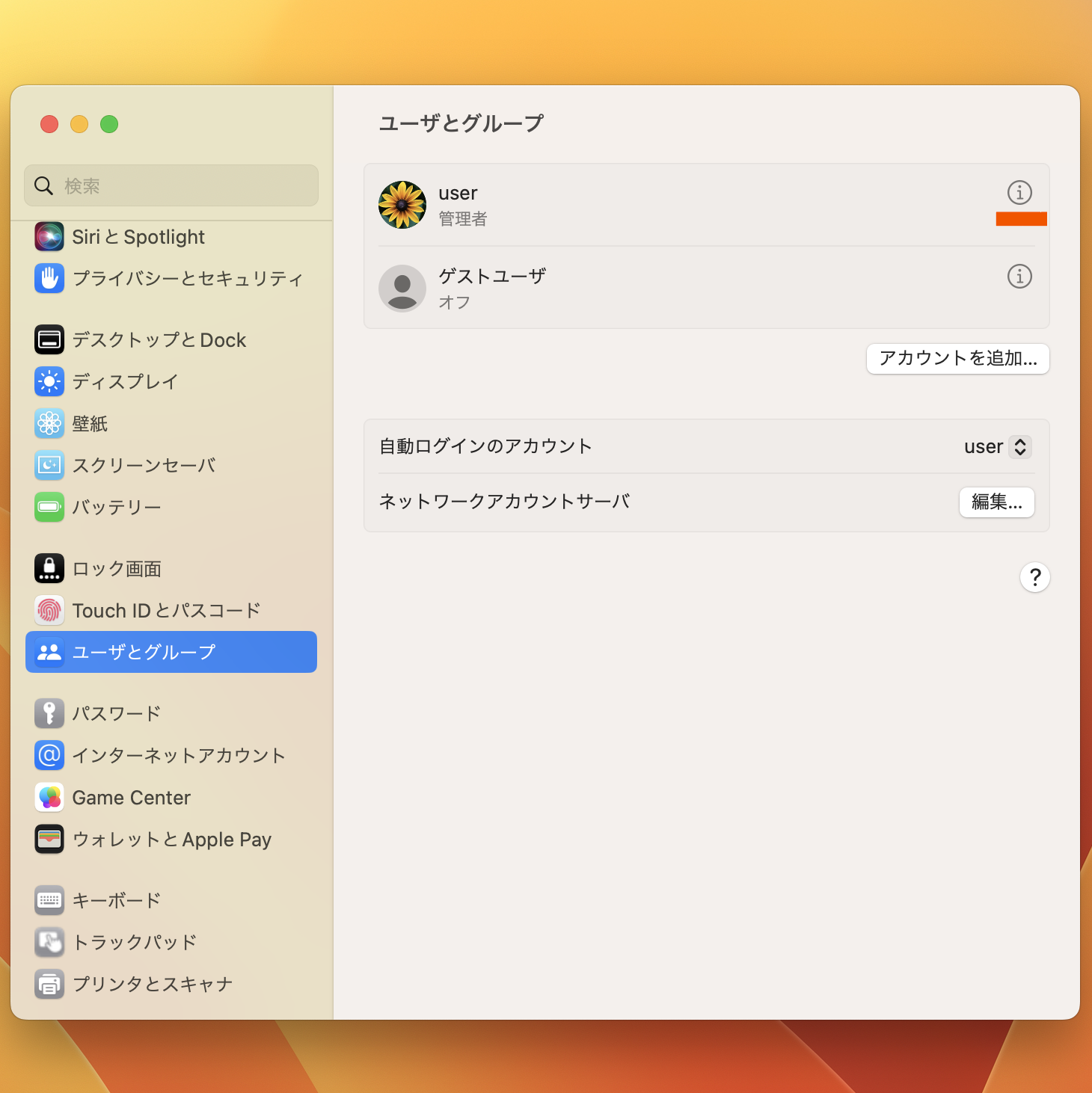
ユーザーとグループの現在ログインしているユーザー名の右端にある「i」をクリックします。
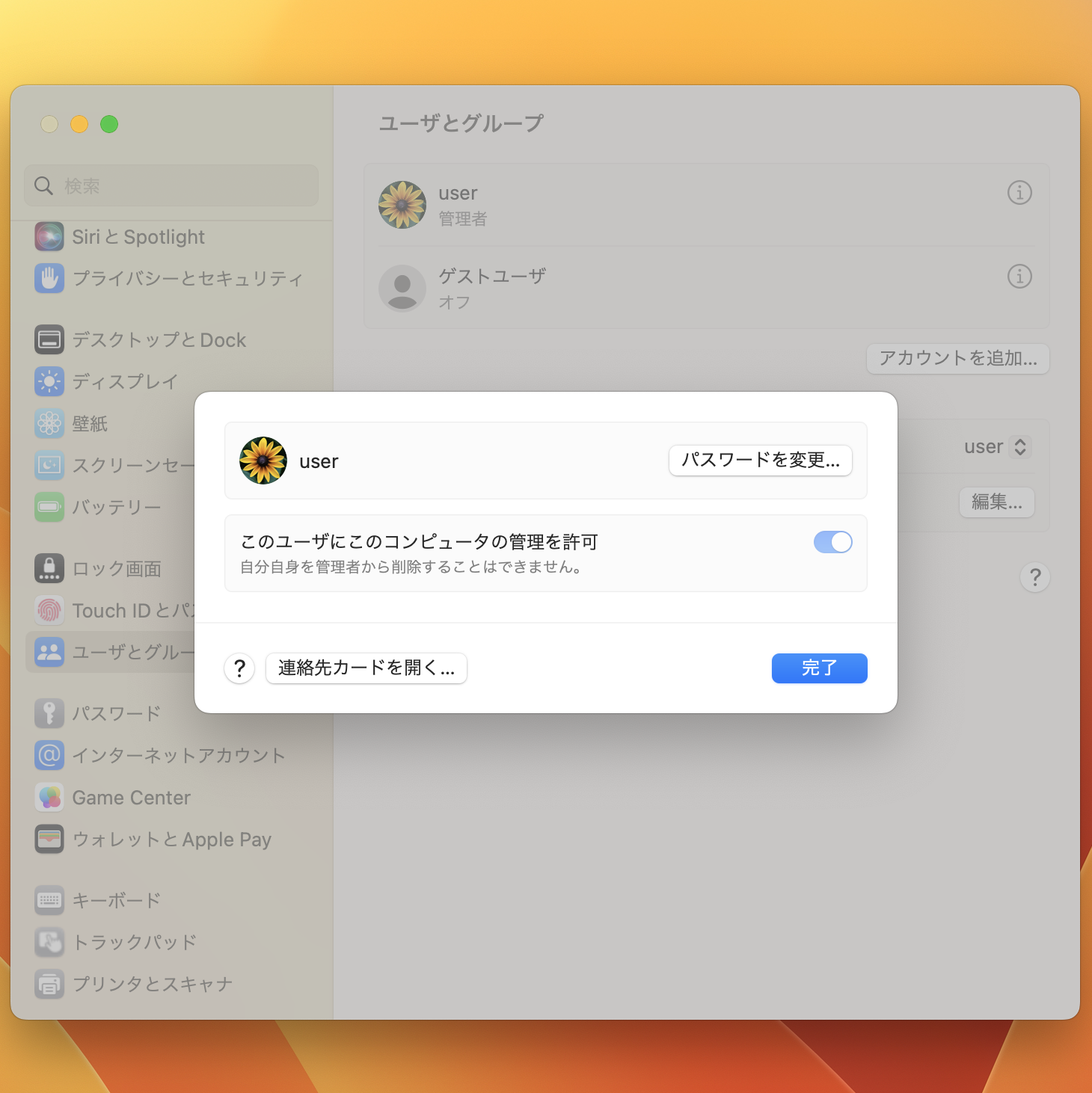
そうすると新しいウィンドウが開いてパスワード変更のボタンがあるので更にクリック。
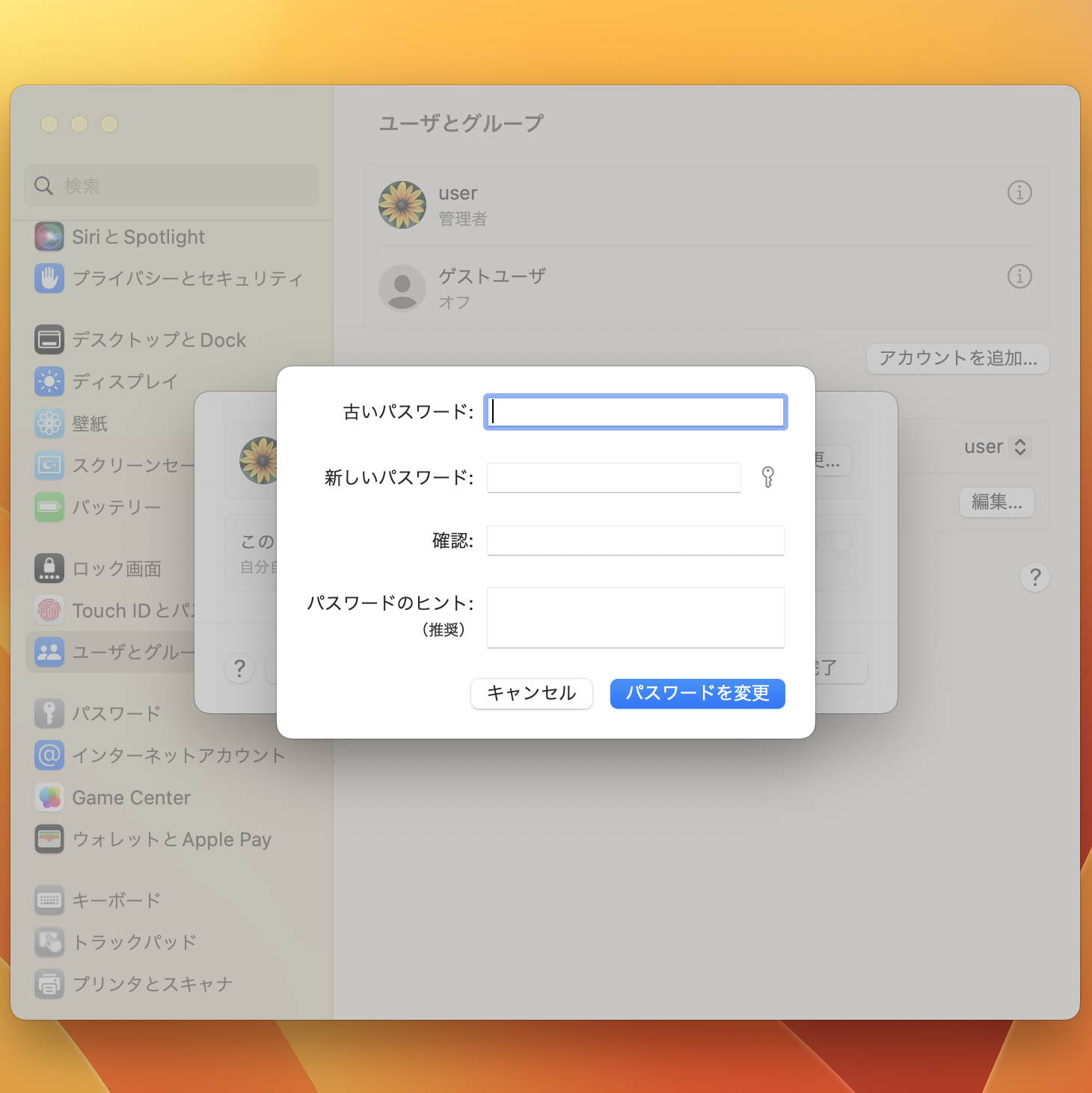
古いパスワードを確認のため入力して、新しいパスワードを設定します。
これでパスワードの変更が完了しました!
これから新しくVenturaで使用される方もこれで安心ですね♪
ワットファンでの出荷時設定はパスワードを設定しない状態で出荷させて頂いていますので
こちらを参考にパスワードの設定をして頂ければ嬉しいです♪
ちなみにメニューバーにBluetoothを表示させるのはシステム環境設定のコントロールセンターから選択できます。
今までBluetoothの項目から表示選択が出来ていたので一番最初は焦りました(笑)
っぱり慣れって怖いです (^_^;)
Sonomaでこの辺が変更される事はありませんが、新しいOSにも臆せずドンドンさわっていきたいですね。
それでは9月27日のSonoma正式リリースまで楽しみに待ちつつ、Venturaにも慣れていきましょう。
OSを使いこなすのは難しいです(笑)
ワットファン本店 https://shop.whatfun.jp/
ワットファンヤフーショッピング店 https://store.shopping.yahoo.co.jp/whatfun/
ワットファン楽天市場店 https://www.rakuten.co.jp/whatfun-pc/